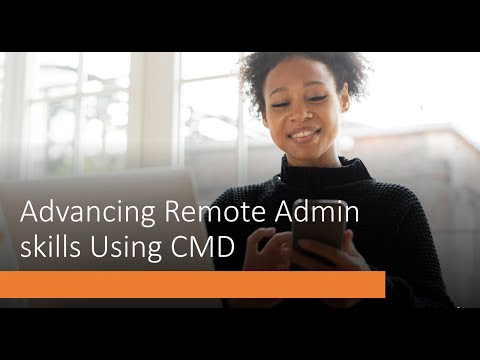Kahjuks on Windows 7 vaikimisi taustpildi käitleja üsna primitiivne mitme kuvari korral. (Windows 8 ja 10 on palju paremad, seega vaadake neid juhiseid, kui kasutate Windowsi uuemat versiooni.) Windows 7 puhul on teil eri taustapildid kasutamiseks kaks võimalust: võite luua oma enda kombineeritud pildi, kasutades oma lemmikut pildiredaktor või võite kasutada kolmanda osapoole tööriista nagu DisplayFusion või UltraMon.
Esiteks, me vaatame käsitsi, kuidas oma multi-monitori taustpilti teha. Kui soovite midagi natuke automaatset (vajab lisatarkvara) või soovite oma kahe monitori kaudu mitme taustapildi vahel pöörata, lugege lõpuni, kus arutame kolmanda osapoole valikuid.
Käsitsi meetod: graafika pildiredaktor
Selleks, et kuvada iga monitori jaoks erinevat taustapilti, peate Windowsi trikkima ja ühendama oma kaks taustapildi üheks suureks pildifailiks. Selle tegemiseks vajate mingit pildiredaktorit. Windowsi värskendus, Microsofti pakettaknad ei ole selle ülesande täitmiseks piisavalt keeruline; soovite midagi sellist nagu GIMP, Paint.NET, Photoshop, Photoshop Elements või Corel Paintshop Pro.
Esimene samm: korralda monitorid
Windows käsitleb kõiki oma töölaual olevaid monitore ühtse ruumina, vähemalt taustapilti silmas pidades. Monitori kuvari seadete ekraani saab reguleerida monitoride virtuaalse asukoha positsiooni ja vahekaugust.
Selleks paremklõpsake oma töölaual olevat tühja ala ja klõpsake valikul "Ekraani lahutusvõime". Teile meeldib järgmine ekraan.


Ja siin on sama seadistus sekundaarse monitoriga üleval vasakul küljel:

Seadista oma monitorid siiski, kui soovite, sellel ekraanil, seejärel klõpsake nuppu "Rakenda". Neid saab paigutada vertikaalsetesse ridadesse või horisontaalsetesse veergudesse, mis on ankurdatud nurgas või "ujuvad" külgedel täpsuse huvides. Selle juhendi eesmärkidel järgige just nurki, nagu ülalpool; see on lihtsam.
Teine samm: leidke mõned pildid
Saate valida rohkem või vähem ühte pilti, mida soovite oma taustapildiks kasutada, kuid tavaliselt soovite, et pilt vastaks teie monitori natiivsele resolutsioonile. Loomulikult saate oma pildiredaktoriga alati suurt pilti muuta või kärpida, et see sobiks teie monitori suurusega. Me ei soovita lihtsalt taustapilti valida väiksem kui monitor läheb edasi. Kui peate muutma või kärpima, tehke seda kohe.
Näiteks võtsin Interfacelift.com kaks pilti: üks 2560 × 1440 pilt, mis sobib minu suurima monitori ja ühe 1920 × 1200 pildiga, mis sobib minu väiksema pildiga.

Kolmas samm: looge kohandatud pilt
Nüüd on asjad keerulised. Avage valitud pildiredaktor. Me kasutame näiteks meie Photoshopit, kuid kui teil on midagi muud, peaksite suutma neid juhiseid sobitada enamike sarnaste programmidega.
Looge uus tühi kujutis kogu töölaua lahutuse suuruse järgi. Standardse külg-külje seadistuse puhul on see mõlema monitori laius, mis kokku pannakse korraga suurima monitori kõrgus, 4480 (2560 + 1920) x 1440 pikslit.



Salvestage pildifail JPG-vormingus (väiksema suuruse jaoks) või PNG (paremaks kvaliteediks) mis tahes kaustast, mis teile meeldib.
Neli samm: lubage oma uus taustapilt
Sa oled peaaegu seal! On aeg määrata oma uus pilt oma taustapildiks.Paremklõpsake töölaua tühja ala ja klõpsake "Personaliseeri." Klõpsake akna allosas oleval töölaua taustal.
Klõpsake "Sirvimine". Valige kolmas sammus kaust, kuhu salvestasite pildi. Klõpsake konkreetsel pildil, kui kaustas on rohkem kui üks.



Automaatne meetod: kasutage kolmanda osapoole tööriista
Ülaltoodud protsess ei ole täpselt intuitiivne - Windowsil on juba pikka aega olnud sama halb suhtumine mitme monitoriga taustapildi suhtes. Kui teil on ülaltoodud juhistega ebamugav või kui te lihtsalt ei soovi pildiredaktorit kasutada, on mõned kolmanda osapoole tööriistad, mis muudavad selle palju lihtsamaks.

- UltraMon: minu isiklik lemmik, sest see kõlab nagu Digimon. See pakkus taskukaartele mitut monitori, mis pole vaikimisi saadaval Windows 7-s. Tarkvara sisaldab lihtsaid valikuid üksikute piltide valimiseks konkreetsete monitoride jaoks või ühe suure pilti nende vahel. See maksab 39,95 dollarit.
- DisplayFusion: väga sarnane UltraMoniga, millel on mõned lisafunktsioonid nagu mobiilne kaugjuhtimispult. See on natuke odavam ka 25 dollaril. See on saadaval ka Binary Fortressi pakitud programmidega.
- Dual Monitor Tools: vabavara programm, mis sisaldab kausta tapeedi haldurit.
- MultiWall: teine vabavara programm, millel on teatud veebisaitide taustpildi allalaadimiseks ja rakendamiseks ka indekseerija.
Kui teile meeldib sageli asjade ümbersuunamine, hoidke kaust täis kõrge resolutsiooniga taustapilte, mida saab kasutada ühega neist tööriistadest. Mitmed neist võimaldavad teil isegi taimeril pilte tsükliga läbi vaadata.
Pilt autorid: Oliver Buettner / InterfaceLift, Davidvash / InterfaceLift