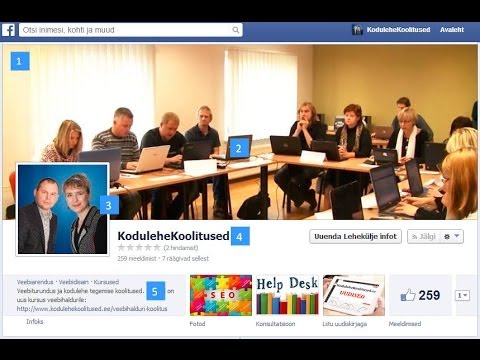Kui te Excelis suured lehed keritakse, võite soovida hoida teatud ridade või veergude sarnaseid päiseid, näiteks vaates. Exceli abil saate külmutada asju kolmel viisil:
- Te saate külmutada ülemise rea.
- Võite külmutada vasakpoolse veeru.
- Saate külmutada paani, mis sisaldab mitut rida või mitut veergu, või isegi külmutada veergude rühma ja rühma rühmas korraga.
Nii et vaatame, kuidas neid toiminguid teha.
Sulgege ülemine rida
Siin on esimene arvutustabel, millest me saame hakkama. See on Exceli jaoks varude nimekirja mall, kui soovite mängida.




Külm rea külmutamine
Mõnikord sisaldab vasakpoolne veerg infot, mida soovite oma lehel paremale kerides ekraanil hoida. Selleks lülitage sakk "Vaade", klõpsake rippmenüü "Freeze Panes" ja seejärel klõpsake "Freeze the first column".


Külmutage oma ridade või veergude grupp
Mõnikord ei pea ekraanil külmutamiseks vajalikku teavet esinema ülemises reas ega esimeses veerus. Sellisel juhul peate külmutama rida ridu või veerge. Näiteks vaadake allpool toodud arvutustabelit. See on Exceli kaasatud töötajaga tutvumismall, kui soovite seda üles laadida.

Kõigepealt valige kogu alumine kõige rea all, mille soovite ekraanile jääda. Meie näites tahame viit rea ekraanil jääda, nii et valime kuue rea. Rea valimiseks klõpsake rea vasakul asuval numbril.





Samaaegselt sulgege veerud ja ridad
Meil on veel üks trikk, et teile näidata. Olete näinud, kuidas külmutada rida ridu või veergude rühma. Samuti saate külmutada rea ja veerge samal ajal. Vaadates töötajaga käimasoleva arvutustabeli uuesti, ütleme, et tahtis hoida nii päis tööpäeviti (viies rea)ja veeru koos kuudega (veerg B) üheaegselt ekraanil.
Selleks vali kõige ülemine ja vasakpoolne laht, mille te oleteära tee seda tahan külmutada. Siin tahame külmutada viies reas ja veerus B, nii et valime lahtri C6, klõpsates sellel.



Excel'i külmutamise ridade või veergude kasutamine ei ole keeruline, kui teate, et see võimalus on olemas. Ja see aitab tõesti suurte, keeruliste arvutustabelite navigeerimisel.