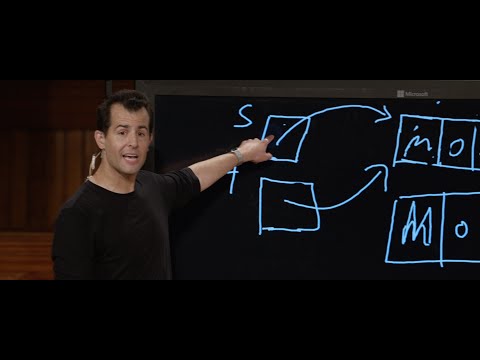Kasutades infot Firefoxi kasti kohta
Selle teabe leidmiseks on lihtsaim viis avada infot Firefoxi kohta. Kuid enne jätkamist pidage meeles, et Firefoxi kasti avamine paneb Firefoxi automaatselt värskendama, kui on saadaval värskendus. Nii et kui te ei soovi Firefoxi praegu värskendada, jätkake järgmise lihtsustatud meetodi järgmise lõiguga.
Selleks, et kontrollida, kas Firefox on 32-bitise või 64-bitise kasti Firefoxi kasti kohta, klõpsake akna paremas ülanurgas Firefoxi menüüd ja seejärel klõpsake menüü allosas olevat ikooni Abi.




Tõrkeotsingu teabe lehe kasutamine
Kui te ei soovi Firefoxi automaatselt kohe värskendada, saate kontrollida, kas Firefox on lehel tõrkeotsingu teave 32-bitist või 64-bitist. Selle tegemiseks klõpsake akna paremas ülanurgas Firefoxi menüüd ja seejärel klõpsake menüü allosas olevat ikooni Abi.




Kui kasutate Chrome'i, saate ka kontrollida, kas kasutate Chrome'i 32-bitist või 64-bitist versiooni.