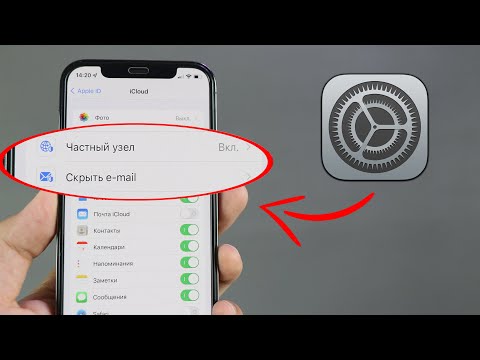Siiski on võimalik Windows 7, 8 või 10 paigaldus SSD-le üle minna ilma Windowsi uuesti installita. See võtab mõned ekstra sammud, kuid palju vähem aega.
Mida sa vajad
Lisaks teie SSD-le peate selle protsessi jaoks töötama ka mõned muud asjad. Soovitame järgmist.
-

Image - Viirus SSD arvutiga ühendamise viis. Kui teil on lauaarvuti, saate selle uue kloonimisega tavaliselt lihtsalt oma uue SSD-ga paigaldada oma vana kõvakettaga samas masinas. Kui kasutate sülearvutit, pole see siiski tavaliselt võimalik, seega peate ostma midagi SATA-to-USB-kaablit (paremal näidatud), mis võimaldab ühendada 2,5-tolline kõvaketas või SDD USB-arvutiga sülearvutile. Enne migratsiooniprotsessi käivitamist võite oma SSD-i ka välise kõvaketta korpusesse installida, kuigi see on veidi aeganõudev.
- EaseUS Todo Backupi koopia. Selle tasuta versioonil on kõik funktsioonid, mida me peame ülesande täitma meie ees, nii et laadige alla tasuta versioon ja installige see nagu oleksite mõni teine Windowsi programm. HOIATUS: Veenduge, et klõpsate lehel "Installi täiendava tarkvara" linkide lingil "Kohandamine" ja tühjendage kõik kastid - muidu EaseUS püüab koos kettale kloonimise tööriistaga installida mõnda komplekti kuuluvat nuhkvara.
- Teie andmete varukoopia. Me ei saa seda piisavalt rõhutada. See on täiesti rumal, et alustada kõvakettale ilma varundamiseta. Vaadake meie arvutite varundamise juhendit ja veenduge, et enne jätkamist oleksite oma oluliste andmete täielik varukoopia.
- Windowsi süsteemi remondi ketas. See on lihtsalt ükshaaval tööriist. Väljas võimalusel, et teie Master Boot Record rikutakse, saate Windowsi remondiboksis hüpata ja seda mõne minuti jooksul parandada. Järgige neid juhiseid Windows 7 ja nende juhiste jaoks Windows 8 või 10 jaoks. Ärge unustage, et trükkida välja meie juhendi koopia alglaadija parandamiseks, et saaksite seda vajadusel lahendada. Ei päriselt. Tee seda. Pange see CD ja prindi, et artikkel, millel see käes on, säästab sulle raskusi uue arvuti leidmiseks, et luua boot CD, kui seda vajate.
Esimene samm: korrastage oma praegune kõvaketas
Kui liigute kettale, mis on praegusest väiksem, mis sageli juhtub siis, kui liigute SSD-sse, tekib probleem otse nööriga. Teie failide jaoks sihtkoha draivil pole piisavalt ruumi!
Iga draivi võimsuse kontrollimiseks ühendage oma SSD arvutiga ja oodake, kuni see kuvatakse Windows Exploreris. Paremklõpsake iga draivi ja valige "Properties". Kaks allpool olevat ekraanikuvast näete, et meie vana ketta (vasakul) kasutatav ruum (141 GB) on suurem kui see, mida meie uus ketas (paremal) hoiab (118 GB).


Alusta kustutades kõik failid, mida te ei vaja. See tähendab vanu filme, telesaateid, muusikat,vana varukoopiaid ja midagi muud, mis võtab palju ruumi. Desinstallige kõik programmid, mida te enam ei kasuta, seejärel käivitage kettapuhastus, et oma süsteemist lahti saada. Võib isegi soovi käivitada programmi nagu CCleaner, et veenduda, et kõik on puhtaks.
See aitab natuke, kuid mõnel juhul võib see olla mitte piisav. Kui kustutate asju välja, tähendab see, et peate leidma uue koha isiklike failide (nt pildid, dokumendid, filmid, muusika jne) salvestamiseks, kuna need ei sobi teie uue kettale.
Teil on paar võimalust:
- Väline kõvaketas: Kui teil on väline kõvaketas (mis pole tähtis varundamiseks), on nüüd aeg seda kasutada. Selleks, et teie Windowsi partitsioon leevendada, peate kogu oma väärtuslikke faile teisaldama.
- Teine sisemine ajam: See ei ole tavaliselt paljudel sülearvuti kasutajatel võimalus, kuid kui sa oled töölaua kasutaja, võite osta suured, odavad ekstra kõvakettad ja teisaldada oma failid sellele. Pärast möödumist saate isegi oma dokumentide, muusika ja muude kaustade asukohta teisaldada, nii et Windows ei lase kunagi lüüa.
- Cloud storage: Kui teil pole täiendavaid kõvakaideid, võite neid ekstra faile teisaldada pilvupõhiseks lahenduseks nagu Dropbox või OneDrive. Pidage meeles, et kui teil pole pilve veel salvestatud isiklikke faile, võib nende üleslaadimiseks kuluda veidi aega (nt päeva või isegi nädalat), nii et just selleks valmis. Kui olete oma pildid üle pilvakataloogid teisaldanud, saate neid sünkroonida, et vabastada kõvakettaruumid.
Pidage meeles, et kuna teie uus kõvaketas on väiksem kui teie vana, peate leidma uue alalise asukoha nende salvestamiseks, nii et valite lahenduse, mis teie jaoks kõige paremini sobib.
Teine samm: värskendage oma SSD püsivara

Kolmas samm: koneerige oma draiv koos EaseUS Todo Backup'iga
Nüüd on peamine sündmus lõpuks aeg. Uurige rakendust EaseUS ja klõpsake põhiekraanil "Clone".


Nüüd peate sihtkohaks valima oma SSD. Meie puhul on see kõvaketas 4, mis sisaldab 119 GB jaotamata ruumi. Tegema täiesti kindel valite õige draivi või võite kaotada andmed!
Tehke kontroll selle abil ja seejärel märkige ruut "Optimeeri SSD-le", mis tagab teie tulemuse Windowsi installist parima toimivuse.







Kui teil tekib selles protsessis mõni viga, peate võib-olla kasutama oma praeguse süsteemi draivi kolmanda osapoole defragmentimistööriista, mõnedel juhtudel võivad draivi lõpus asuvad süsteemifailid muuta suuruse muutmist keeruliseks.

Nagu näete järgmisel pildil, on meie uus süsteemiajam juba failiraideris. Kõik, mis nüüd on jäänud, on selle alustamine.

Selleks on järgmised sammud üsna lihtsad. Lülitage arvuti välja, eemaldage vana draiv ja installige uus samas kohas. Taaskäivitage oma arvuti ja see peaks uue draivi automaatselt käivitama.
Kui kasutate lauaarvuti ja soovite vanast kettast lahkuda - võib-olla varukoopia või salvestusseadmena - siis peate oma süsteemis BIOS-i käivitama (tavaliselt hoides nuppu Delete enne Windowsi boot logo kuvamist). Sealt peate oma BIOS-i viima uuele kettale kui esimene, mis käivitub. Selle tegemiseks võite järgida meie poolt USB käivitamisel antud juhiseid - vali lihtsalt oma uus kõvaketas juhiste asemel ketas või USB-draivi.
Mõlemal juhul, kui käivitate taaskäivitamist, peaksite leidma, et teie SSD on nüüd loendis C: draiv. (Kui see pole nii, siis kontrollige, kas olete ülaltoodud toiminguid õigesti täitnud.)
Neljas samm: pange oma SSD-le viimistlus
Kui teie uus süsteemiautor töötab ja töötab, peate tegema mõned viimased asjad, et veenduda, et kõik töötab tippude kujul. Siin me soovitame.
Veenduge, et TRIM on sisse lülitatud. TRIM on spetsiaalne käskude komplekt, mis aitab SSD-sid tõhusalt juhtida kettale tühja ruumi (kui olete huvitatud, võite lugeda siit rohkem). Avage käsuviip ja sisestage järgmine käsk:
fsutil behavior query DisableDeleteNotify
Selles pikk käsus on väga lihtne väljund, kas 0 või 1. Kui sa saad 1, TRIM ei ole lubatud. Kui sa saad 0, on TRIM aktiveeritud. Kui peate selle lubama, tippige järgmine käsk:
fsutil behavior set DisableNotify 0
Veenduge, et defragmentimine on välja lülitatud. SSD defragmentimiseks pole vaja ja tegelikult on see soovitatav mitte et Windows peaks seda automaatselt käsitlema, kuid see ei kahjusta kontrollimist. Ava menüü Start ja käivitage väljale kasti
dfrgui
kettadefragmentori avamiseks. Klõpsake nuppu Ajakava, seejärel klõpsake nuppu "Vali kettad". Tühjendage oma SSD (mis peaks olema teie C: draiv) ja klõpsake nuppu OK.
Taastada oma isiklikud failid. Siin on mõned otsused teha.Kuigi on võimalik, et teie dokumendid ja isegi teie pildid sobivad teie uuele SSD-le, on ebatõenäoline, et teie video- ja muusikafailid on, mis tähendab, et teil on vaja hoida need mujal asuvates kohtades, näiteks teises sisemise ajamiga (teie võib selle abil ka vana ketta kasutada) või välise kõvakettaga.
Kui soovite, võite isegi oma spetsiaalseid kasutaja kaustu viidata sellele uude asukohta, seega otsib Windows alati neid faile. Lihtsalt paremklõpsake oma dokumendil, muusikal või muudel kasutaja kaustadel ja liikuge nende juurde menüüsse Atribuudid> Asukoht> Teisalda ….

Sõna muude SSD-i tweakside ja trikkide kohta. Olge ettevaatlik tutistamise pärast neid lihtsaid parandusi. Paljud SSD juhendid näitavad suuremat jõudlust Superfetchi väljalülitamisega (on kahtlased tõendid selle kohta, et see kallutamine parandab üldse jõudlust) või keelab lehe faili (mis väheneb SSD-iga, kuid võib põhjustada programmide krahhi, kui need ei toimi RAM-ist). Nendel päevadel ei tohiks teie SSD optimaalselt töötada.
Siin pakutud tweaks suurendavad kindlasti jõudlust ja ei põhjusta negatiivseid kõrvaltoimeid. Jätkake ettevaatlikult, et levitaksite teisi juhendeid ja foorumi postitusi. Ja pidage meeles: tänapäevased SSD-d võivad olla piiratud, kuid need on palju vähem piiratud kui vanadest vanadest nõuannetest, mis käsitlevad teie kettale kirjutatavate asjade vältimist, SSD-id on üsna vananenud. Tõenäoliselt asendate oma arvutit, enne kui jõuate oma SSD-sse isegi väga lähedale!
Õnnitleme! Olete kettad kloonitud, salvestanud Windowsi uuesti installimise ja rakenduste kohandamise tunde ning olete valmis nautima kiiremat ja vaiksemat süsteemset ketast.