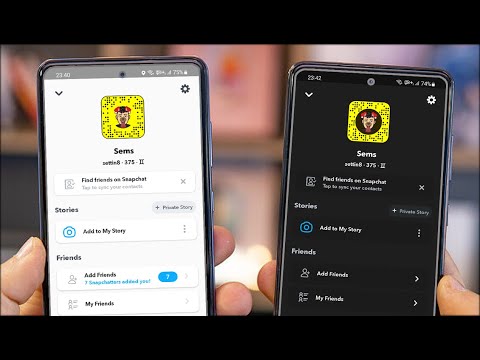Kui teil on mures, et keegi teie jaoks nuhkleb - ja eriti kui te ei kasuta oma veebikaamerat palju - võite oma veebikaamera täielikult välja lülitada. Veebikaamera nuhkimine on väga tõeline asi ja te ei saa kunagi olla liiga ettevaatlik.
Kuid kui see sisse lülitatakse, soovite teada, milline rakendus seda kasutab. Selle tegemiseks vajate Microsofti tasuta Protsessoritööriist. Sysinternalsi tööriistade rida osana on see palju väljaarendatud rakendus, millel on võimsad funktsioonid, mis pole tavalises Windowsi tööriistahalduris saadaval.
Esiteks: leiate oma veebikaamera seadme nime
Esiteks peate leidma oma veebikaamera seadme objekti nime. See teave on saadaval seadmehalduris.
Windowsi 8 või 10 seadmehalduri käivitamiseks paremklõpsake nuppu Start ja valige käsk "Seadmehaldur". Windows 7-s vajutage Windows + R, tippige käsku Run (Käivita) käsk "devmgmt.msc" ja vajutage sisestusklahvi (Enter).


Paremklõpsake väärtuse väljale kuvatavat seadme objekti nime ja valige kopeerimiseks lõikelauale kopeeri.

Määra kindlaks, millised protsessid veebikaamerat kasutavad
Nüüd peate käivitama Microsofti allalaaditud protsessirakendusrakenduse.
Protsessiuurijate aknas vajutage klahvikombinatsiooni Ctrl + F või leidke käsk Leia> Otsi käsklust või DLL-i.


See näitab ainult teile protsesse, mis kasutavad veebikaamerat otsingu tegemise ajal. Kui veebikaamera kasutas protsessi viis sekundit tagasi, kuid ei kasutanud veebikaamerat otsingu sooritamisel, siis seda ei kuvata loendis.