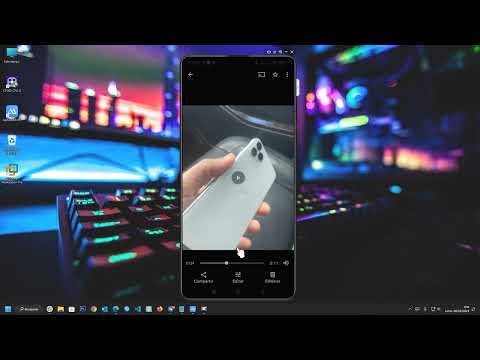Kuidas oma klaviatuuri siduda
Bluetooth-klaviatuuri seadistamine Androidiga on väga lihtne. Esiteks vajate Bluetooth-klaviatuuri ja loomulikult Android-seadet. Selle näite puhul kasutan Logitechi võtmeid-klahvi klaviatuuri.
Androidi korral lülitage Bluetooth sisse, kui see pole veel sisse lülitatud. Bluetoothi lubamiseks minge lihtsalt menüüsse Seaded> Bluetooth ja puudutage liugurinuppu sisselülitamiseks. Seejärel lülitage sisse Bluetooth-klaviatuur ja pane see sidumisrežiimi. (See lülitub automaatselt pärast selle sisselülitamist automaatselt sidumisrežiimi, kuigi mõned klaviatuurid võivad vajada täiendavat sammu, kui te pole kindel.)

Kui Android leiab teie klaviatuuri, valige see jaotises "Võimalikud seadmed" ja palutakse teil sisestada kood.

Kui soovite proovida asju, proovige Windowsi + Esc klaviatuuri (või Command + Esc, kui see on Mac klaviatuur) vajutamist ja teid avatakse avaekraanil.
Kuidas kasutada oma klaviatuuri
Tõenäoliselt teate, et võite kasutada klaviatuuri, et kirjutada e-kirju, blogi postitusi või mis tahes muud soovitud pikkad tekstid. Kuid teie klaviatuur võib teha rohkem kui tüüp. Traditsioonilised Windowsi ja Maci kasutajad teavad, et peaaegu on tavaliselt klaviatuuri otsetee kõik. Niisiis, kus Android käes on klappide sisse lülitatud klaviatuurikäsklusi?
Oleksime öelda, et Android klaviatuuri otseteed on "piisavalt, kuid mitte liiga suured". Kindlasti on olemas ühendused, mida saate ringi minna, kuid need pole selged ja seal ei näi olevat ükski asutus, mis neil on. Isegi Android-is on piisavalt klaviatuuri funktsioone, et muuta see otstarbekaks, kui ainult siis, kui peate midagi tegema ja ekraaniklaviatuuri lihtsalt ei toimi.
Oluline on meeles pidada, et Android on ja tõenäoliselt alati esimene puuduv sidefunktsioon. Sellest hoolimata teeb see füüsilistele klaviatuuridele teatavaid järeleandmisi. Teisisõnu, saate Androidiga ringi liikuda sujuvalt, ilma et peaksite käed klahvide eemaldamiseks võtma, kuid ikkagi peate ekraani korralikult puudutama, kui lisate hiirt. Näiteks võite oma seadet äratada, puudutades võtme asemel nuppu oma toitenuppu vajutades. Kui teil on parool või PIN-kood, võite selle sisestada oma klaviatuuri abil, kuid kui teie seade on libistatav või mustriga lukustatud, siis peate selle avamiseks kasutama puuteekraani. Samuti tuleb rakendada muid asju, nagu vidinad, rakenduse juhtelemendid ja funktsioonid. Sa saad selle idee.
Klaviatuuri otseteed ja navigeerimine
Nagu me ütlesime, pole küpsetatud klaviatuuri otseteede kombinatsioon tingimata rikkalik ega ilmne. Üks asi, mida saate alati teha, on otsing. Mis tahes ajal, kui soovite Google'ile midagi, hakake kirjutama avaekraanilt ja otsinguakna avatakse automaatselt ja hakkab kuvama tulemusi.

- Esc = mine tagasi
- Ctrl + Esc = Menüü
- Alt + space = otsingu leht (öelge "OK Google" hääleotsinguks)
- Alt + Tab ja Alt + Tõstuklahv + Tab = Vahetage ülesandeid
Samuti, kui olete määranud helitugevuse funktsiooniklahvid, siis tõenäoliselt ka need töötavad. Samuti on mõned pühendatud otseteed, mis käivitavad rakendusi nagu kalkulaator, Gmail ja mõned teised:
- Windows + C = Kontaktid
- Windows + G = Gmail
- Windows + L = Kalender
- Windows + P = Play muusika
- Windows + Y = YouTube
Kokkuvõttes ei ole see täielik nimekiri ja Google'i toodete täielikku valikut ei pakuta spetsiaalset klaviatuuri kombinatsiooni. Nagu on öeldud, on raske ette kujutada, et saada Mapsi klaviatuurist palju sõidurajaga välja, kuid hoides midagi sellist nagu Keep, võite tippida oma tahvelarvutis pikad ja üksikasjalikud loendid ning vaadata neid oma nutitelefonis ostude tegemisel.
Samuti saate nooleklahve kasutada avaekraani otseteede navigeerimiseks ja rakenduse sahtli avamiseks. Kui valitud on ekraanil midagi, siis see esile tõstetakse. Valiku avamiseks vajutage sisestusklahvi.

Kohandatud rakenduste otseteede loomine
Kuigi kohandatud klaviatuuri otseteed olid tegelikult süsteemi osa Piparkoogid päevadeks, pole see kahjuks enam juhtumit. Õnneks on selle jaoks olemas rakendus (nagu kõik).
Seda nimetatakse välise klaviatuuri abiks (EKH), ja kuigi on olemas tasuta demo versioon, on makseversioonis vaid paar taala.
Selle kasutamiseks avage kõigepealt rakendus ja näete peamise rakenduse ekraani. Ärge muretsege kohandatud kujunduse või muu sarnase valimise pärast. Sa tahad minna otse "Täpsemad sätted".




Nõuandeid: rakendus eemaldab automaatselt teatud võtmed, kui loote kohandatud kujunduse. See võib segada mõned olemasolevad klaviatuuri kombinatsioonid. Kui soovite lihtsalt oma klaviatuurile mõningaid funktsioone lisada, võite jätkata ja kustutada EKH vaikimisi tehtud muudatused ja alustada oma kohandatud kujundus nullist.
Uue kombinatsiooni loomiseks valige "Lisa uue võtme kaardistamine".

Vaatame nüüd klahvi Alt rakendusele "A0", mis varem on määratud Facebooki rakendusena. Väljale "AltGr" sisestage "A0" ja salvestage kohandatud liit.


Play poest saate täisversiooni $ 1,99 eest, kuid võite prooviversiooni tasuta proovida. Samuti on saadaval lisateavet selle kohta, kuidas rakendust kasutada.
Erinevalt tavalistest lauaarvutite operatsioonisüsteemidest ei vaja mobiilse operatsioonisüsteemi kasutamiseks füüsilist klaviatuuri ja hiirt. Saate osta iPad, Pixel C või mõne muu Android-tahvelti ja ei pea kunagi varem lisaseadmeid ega perifeerseid seadmeid - nad töötavad otseselt otse karbist välja. Teoreetiliselt võite kirjutada essee, raamatut või midagi muud, kasutades ainult puutepõhist klaviatuuri tabletil, kuid see oleks tüütu ja absurdne aeganõudev. Ei soovitata.
Selles olukorras on mõttekas kasutada Androidi klaviatuuri. Teil ei pea isegi kohandusi lisama (kuigi need on toredad), kuna Android-is on piisavalt olemasolevaid kiirklahve, et see oleks kasutatav. Lisaks, kui tegemist on teksti sisestamisega, näiteks redaktoris või terminalirakenduses, siis toetame täielikult suured füüsilised klaviatuurid. Alumine rida: kui otsite oma Android-tahvelarvuti täiustamist, andke klaviatuurile võimalus.