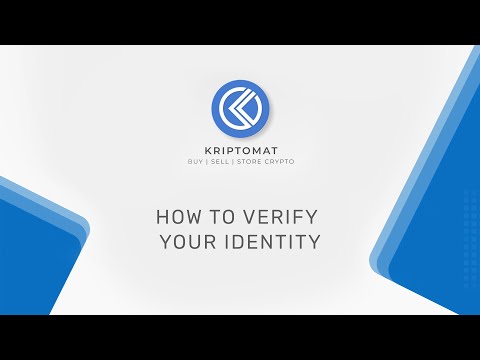Kuigi enamikes seadistustes on Windows 8 ja 10 uued liidesed, on auväärne juhtpaneel ikkagi elus ja hästi. Pärast Windowsi installi ajal juhtpaneeli avamist on see vaikimisi kategooria vaade, kus juhtpaneeli rakendused enamasti on peidetud ja tegevused liigitatakse kategooriatesse. Võite minna ikoonivaatele, mis näitab kõiki juhtpaneeli rakendusi ja kui avanete juhtpaneeli aken tulevikus, siis mäletab Windows viimast vaadet ja avab selle. See on ilmselt hea enamiku inimeste jaoks. Aga mis siis, kui eelistate, et see on alati avatud kindlale vaate-kategooriale või ikoonidele, olenemata viimastest vaadetest, mida kasutasite? Noh, saate seda teha.
Kodukasutajad: määrake juhtpaneeli vaikekuva, muutes registrit
Kui teil on Windows Home väljaanne, peate muudatuste tegemiseks muutma Windowsi registrit. Seda saate teha ka siis, kui teil on Windows Pro või Enterprise, kuid tunnete ennast mugavalt registris töötades kui kohaliku grupipoliitika redaktorina. (Kui teil on Pro või Enterprise, soovitame kasutada lihtsamat kohaliku grupipoliitika redaktorit, nagu on kirjeldatud järgmises osas.)
Standardne hoiatus: registriredaktor on võimas tööriist, mis võib muuta teie süsteemi ebastabiilseks või isegi mitte kasutatavaks. See on üsna lihtne häkkimine ja seni, kuni järgite juhiseid, ei tohiks teil olla mingeid probleeme. See tähendab, et kui te pole seda kunagi varem töötanud, kaaluge enne toimingu alustamist registriredaktori kasutamist. Ja kindlasti varundage registrit (ja teie arvutit!) Enne muudatuste tegemist.
Alustamiseks avage registriredaktor, klõpsates nuppu Start ja kirjutades "regedit." Vajutage Enter, et avada registriredaktor ja andke talle luba oma arvutis muudatusi teha.

HKEY_CURRENT_USERSOFTWAREMicrosoftWindowsCurrentVersionPoliciesExplorer

Explorer
võti. Paremklõpsake seda
Explorer
võti ja valige Uus> DWORD (32-bitine) väärtus. Nimetage uus väärtus "ForceClassicControlPanel".

-
Kui
ForceClassicControlPanel
väärtus pole üldse olemas, juhtimispaneel järgib tavapärast Windowsi vaikeväärtust viimase kasutatava vaate avamisel.
-
Kui
ForceClassicControlPanel
väärtus on seatud 0-le, avaneb juhtpaneel alati kategooria vaatele.
-
Kui
ForceClassicControlPanel
väärtus on 1, siis avaneb juhtpaneel ikooni vaatele. See näitab suurt või väikest ikooni sõltuvalt sellest, kuidas te viimati aknast lahkute kasutasite.
Topeltklõpsake seda
ForceClassicControlPanel
väärtust, et avada oma omaduste aken. Olenevalt eelistusest muutke kastikeses "Väärtusandmed" väärtuseks 0 või 1, seejärel klõpsake "OK".

ForceClassicControlPanel
väärtus.
Laadige alla meie üheklõpsake registrirakendused

Juhtpaneelil on hacks
Need hacks on tõesti just see
Explorer
võti, kooritakse alla
ForceClassicControlPanel
mida me eespool kirjeldasime ja seejärel eksportisime.REG-faili. Vaatega "Force a view" käivitamine loob selle väärtuse ja määrab selle vastavale numbrile. Häire "taastamine" kustutab
ForceClassicControlPanel
väärtus, Windowsi vaikimisi käitumise taastamine. Ja kui te naudite registri haldamist, siis tasub ära tunda aega oma registrirakenduste tegemiseks.
Pro ja ettevõtte kasutajad: määrake juhtpaneeli vaikekuva kohaliku grupipoliitika redaktoriga
Kui kasutate Windows 10 Pro või Enterprise'i, on lihtsaim viis juhtpaneeli vaikimisi vaate määramiseks kohaliku grupipoliitika redaktori abil. See on üsna võimas tööriist, nii et kui te pole seda kunagi varem kasutanud, on kulukas aega, et teada saada, mida ta saab teha. Samuti, kui olete ettevõtte võrgus, tehke kõigile teene ja kõigepealt kontrolli oma administraatoriga. Kui teie tööarvuti kuulub domeenile, on tõenäoline, et see on osa domeenipõhimõttepoliitikast, mis asendab kohaliku grupipoliitika.
Windows 10 Pro või Enterpriseis vajuta Start, tippige "gpedit.msc" ja vajutage sisestusklahvi Enter.


- Valige suvand "Pole konfigureeritud", et võimaldada vaikimisi käitumist, kus juhtpaneel avaneb viimati kasutatud vaates.
- Valige suvand "Lubatud", et sundida juhtpaneeli ikoonivaate avamiseks avama. See avaneb suurtele või väikestele ikoonidele, sõltuvalt sellest, mida kasutasite viimaks avanud juhtpaneeli.
- Valige suvand "Keelatud", et sundida juhtpaneeli kategooria vaate avamiseks.
Kui olete oma valiku teinud, klõpsake "OK".