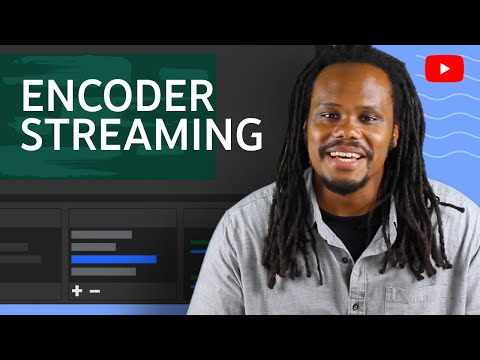Emoji klaviatuuri lubamine
Esimene asi, mida peate tegema enne, kui lähete hulluks, on lubada oma iPhone'is emoji klaviatuur, mis pole vaikimisi lubatud. Nii et kui vaatate oma klaviatuuri, et teada saada, kus on emotikonid, ärge muretsege - te ei ole hull.
Emoji klaviatuuri sisselülitamiseks avage rakendus Seaded avakuval.









Kuidas kasutada erinevaid nahatoone
Mõnel emotikonil saab valida erinevaid nahatoone lähemalt heledamatest toonidest tumedamate toonidega. Selle tegemiseks peate tegema emotikone ja hoidke seda ning selle emotikoni jaoks kuvatakse naha toonivalikuid.


Lihtsalt asenda sõnu seotud emotikonidega
IOS 10 on veel üks uus funktsioon, mis võimaldab kirjutada sõnumeid ja asendada võtmesõnad emojustega, mis on seotud nende sõnadega. Kindlasti pole midagi, mis on mis tahes viisil kasulik või produktiivne, kuid see on lõbus viis suhelda sõpradega.
Selle tegemiseks alustage, kirjutades välja sõnumi või vastuse, mille plaanite oma sõbrale saata.







Kasutage kleebiste ja kolmanda osapoole klaviatuuri eeliseid veelgi rohkem emotide jaoks
iOS 10 lisab iMessage'ile veelgi rohkem emotikone, nagu kleebised, mida saate iMessage App Store'ist saada. Võite alla laadida ka kolmanda osapoole klaviatuure, mis on täidetud uute emotikonidega, mis ei sisalda iOS-i (nt Emoji +) ja on saadaval tavalises App Store'is. Teie adressaat ei pea ka täiendavaid pakette alla laadima; nad näevad kõik, mida saadate. (Android-kasutajate saatmine võib põhjustada nende kuvamist natuke imelikult.)
Meil on juhend, mis viib teid läbi protsessi paigaldus iMessage rakendused ja kleebised, kuid siin on tuum: avage uus iMessage puudutage App Store ikoon, valige ikoon, mis näeb välja nagu nelja väikese ovaali rühmitatud ja seejärel koputage plussikoon, mis avab iMessage App Store'i. Sealt saate sirvida ja otsida kleepipaketid ja laadida need oma iPhone'i.

Üks minu lemmikkleebisepakendist on siiani olnud Retro Emoji, mis pakub käputäis vanakooli emotikone, mis kasutavad regulaarselt klaviatuuri märke, millest mõned võivad teile tunduda.

Sa võib olla juba emotikon kapten, eriti kui te kasutate muid kolmandate isikute sõnumsiderakendustega, kuid samas iPhone on olnud emotikonide juba mõnda aega, Apple on suhteliselt uus osapoolele, kui tegemist on laiendada võimalusi emotikonide, kuid nad tõusevad kiiresti ja iOS 10 uued funktsioonid seda tõendavad.