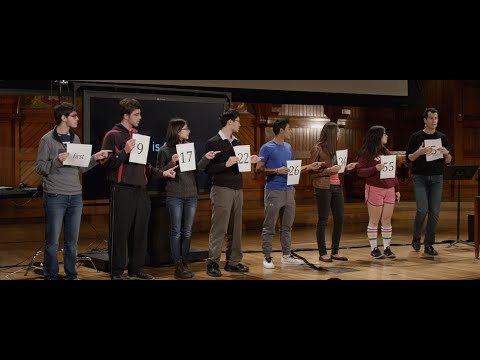Kuidas "Trust selle arvutiga" töötas Windows 8-s
Windows 8-s näete pärast seda, kui olete oma Microsoft-i kontoga sisse loginud, kirja, milles palutakse teil "Usalda see arvuti".

Sel viisil oli meetod "Trust selle arvutiga" teine autentsuse teine kiht. Microsoft lubas teil sisse logida vaid oma kasutajanime parooliga, kuid te peate teise mandaadi autentimiseks, kui soovite täielikku juurdepääsu oma Microsoft kontole.

Sellepärast oli tähtis ainult usaldusväärsete privaatsete arvutite usaldusväärsus, mitte avalik arvutid. Isegi arvutitega, millega olete teistega jaganud, ei tohiks tingimata olla usaldatud, sest need teised kasutajad saaksid teie konto parooli lähtestamiseks potentsiaalselt usaldusväärset arvutit kasutada.
Võite vaadata usaldusväärsete arvutite täielikku loendit Microsofti kontohalduse veebisaidil Turvavõrgu teave, eemaldades kõik üksikud arvutid, mida te enam ei usaldanud. Peaksite sisestama iga usaldusväärse arvuti jaoks nime ja see nimi kuvatakse loendis.
Kuidas usaldusväärsed seadmed töötavad Windows 10-s (ja muudel seadmetel)?
Microsoft viskas suurema osa Windows 8 "Trust selle arvuti" disainist välja Windows 10. Te ei näe Windows 10-s sõnu "Usalda seda arvutit" ega "Usaldusväärset arvutit". See sõnastus on Microsofti konto veebisaidilt isegi eemaldatud..
Kui logite sisse Windows 10-le, ei küsita, kas soovite selle arvutiga usaldada. Selle asemel, kui olete oma Microsoft'i konto jaoks seadistanud kaheastmelise kinnitamise, palutakse teil autentida koodiga, mis on teile antud rakenduse, tekstsõnumi või e-posti kaudu.
Kui te ei saa autentida sekundaarse autentimise meetodiga, ei luba see lihtsalt sisselogimist oma kontosse üldse. Kui saate sisse logida, sünkroonitakse kõik teie paroolid ja muud andmed tavaliselt. Te ei pea arvutile usaldama, kui logite sisse, et pääseda kõikidele teie andmetele.

Teie Microsofti kontoga seotud teatud osad, nagu teie krediitkaardi number või konto turvalisuse seaded, on märgistatud ekstra tundlikena. Kui proovite neid üksikasju juurde pääseda või neid muuta, palutakse teil täiendavat autentimist.
Näiteks kui proovite pääseda Microsofti konto turvalisuse lehele, palutakse teil autentida kaheastmelise kinnitamise rakenduse abil või kasutades oma kontoga seotud telefoninumbri või teisese e-posti aadressiga saadetud koodi. See ei kehti ainult Windows 10-le. Näiteks peate sellel lehel Mac-le, iPhone'ile, Android-tahvelarvutile või Chromebookile juurdepääsu sellele lehele samamoodi kinnitama.
Näete, et ma logan sageli sellel seadmel sisse. Ärge küsige minult koodi , kui logite turvalisse saidile nagu see. Kui lülitate selle ruudu sisse ja sisse logida, muudab Microsoft praeguse seadme usaldusväärseks seadmeks. See pole isegi arvuti - see võib olla Mac, tahvelarvuti või telefon.
Kui märkate seadet usaldusväärse seadmena, märkides selle kasti, tähendab see lihtsalt, et te ei pea sisestama üht nendest koodidest järgmisel korral, kui kasutate tundlikku teavet nagu teie krediitkaardi number või konto turvalisuse seadeid. Sa peaksid ikkagi ainult seadmeid, millega te sageli sisse logite, usaldusväärseks ja mitte märkima seda kasti, kui kasutate kellegi teise arvutit.

Selle asemel, kui soovite eemaldada ühe või mitu usaldusväärset seadet, peate klõpsama linki "Eemalda kõik minu kontoga seotud usaldusväärsed seadmed".Microsoft soovitab seda teha, kui olete kaotanud juurdepääsu mõnele teie usaldusväärsele seadmele - näiteks olete müünud või ära andnud arvuti.
Kui olete seda teinud, peate sisestama turvakoodi ja klõpsama eelnevalt usaldusväärsete arvutite märkeruutu järgmisel korral, kui proovite tundlikku teavet kasutada.

Lugege Microsofti konto paroolide lähtestamise lehte ja teil palutakse kasutada tavapäraseid autentimismeetodeid, nagu teie e-posti aadress, telefoninumber või autentimisrakendus, et kinnitada, et oled isik, kellele konto kuulub. Saate vabalt "usaldada" seadmeid muretsemata, et neid saab kasutada parooli lähtestamiseks hiljem.
Saate hallata, milliseid autentimismeetodeid pakutakse teie identiteedi kontrollimisel Microsofti konto turvalisuse lehelt.