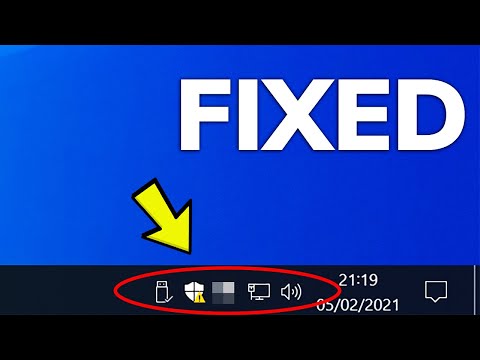Oleme näinud seda, et Windows 8.1ga on SkyDrive või OneDrive integreerunud sellega sujuvalt. OneDrive meeskond on funktsioone regulaarselt lisanud, kuna see võtab vastu kasutajate tagasisidet. Kuigi SkyDrive kasutajad tervitasid oma integreerumist Windowsiga, oli nende kõige sagedasem kaebus selles, et nad ei suutnud SkyDrive kausta asukohta muuta.
Nüüd näeme päeva mitut arvutit, mille alglaadimissagedus on müüdatud raadiosaatja (SSD), kus ruum on lisatasu, sest need SSD-d ei ole veel tavalisest kõvakettadest sama ökonoomne. Vaikimisi failid SkyDrive kaustas on salvestatud C: Users
Muuda OneDrive kausta asukoht Windows 8.1-s
Windows 8.1 eelvaates olid kasutajad proovinud mitmesuguseid tweaks, registrihacks, et saavutada sama. Kuid Windows 8.1 RTM-s saate seda hõlpsalt teha. See postitus on väike näpunäide selle kohta, kuigi see on väike, kuid paljud Windows 8.1 kasutajad ei tea sellest, mis on peidetud, kuid kasulik funktsioon.
Te ei saa seda funktsiooni SkyDrive'i valikutest uuemates arvuti seadetes. Selleks peate avage Windows Explorer töölaual.

Paremklõpsake SkyDrive navigeerimispaanil ja valige Omadused ja selles on teil Asukoht'Sakk.

Siin saab muuta vaikemarsruuti. Saate muuta selle kausta failide salvestamise mõnda teise kõvakettale, teisele draivile või veel ühele arvutisse asetsevale asukohale. Lihtsalt klõpsake Liikuma nuppu ja valige uus asukoht teie valitud ja Rakenda. SkyDrive kausta sisu salvestatakse määratud asukohta.

Teil on ka võimalus Taasta vaikimisi tagasi oma vaikimisi tee. Pange tähele, et kõik ülaltoodud ekraanipildid on pärit Windows 8.1 RTM-st ja funktsioon on saadaval ainult Windows 8.1 RTM-is.
See on suur ruumikasutaja neile kasutajatele, kellel on nende boot-draiv väiksemate SSD-dega. Peale asukoha muutmise, et säästa ruumi käivitusajas, on veel üks ainulaadne ruumihoidja SkyDrive funktsioon see ei sünkroonita kogu teie sisu oma arvutisse, kui te ei küsi seda SkyDrive'ilt. Oleme seda funktsiooni meie varasemas postituses näinud. Kuigi tundub, et kogu SkyDrive kaust on alla laaditud, aga tegelikult on see just nende failide "kohakuti". Seega tarbib see tegelikke faile võrreldes väga väikese ruumiga. Saate seda lihtsalt kontrollida, paremklõpsates rakenduses Skydrive Explorer töölaual ja kontrollige seda Sakk Üldist sisse Omadused suuruselt.

Uuendage 27/09/13: Kuna mõnedel inimestel oli küsimusi selle kohta, kuidas asukohta teisaldatavale kettale või SD-kaardi draivile teisaldada nagu Surface Pro. Ma värskendan seda postitust sama. Regulaarse arvutiga olen proovinud eemaldatavat USB-porti sõita ja see töötab. See võib olla pisut aeglasem kui kiiremini SSD / kõvakettale juurdepääsu saamine. Ainuke asi on, see peab olema vormindatud NTFS-failisüsteemi jaoks.
Nii ühendage oma Pen draiver või valige oma Surface Pro / sülearvuti SD-kaardi draiv ja vormige see NTFS-failisüsteemis



See on kõik, nii et olete määranud uue asukoha SkyDrive kausta USB Pendrive või SD-kaardi draivi.
Nagu varem mainitud, saate vajadusel vaikimisi asuva asukoha taastamiseks kasutada "Restore Default".
Nii et proovige neid kauneid SkyDrive funktsioone ja ettevaatusabinõusid, enne eksperimente tehke varukoopiaid.
Windows 10 kasutajad saavad näha Windows 10 OneDrive kausta asukoha teisaldamist või muutmist.