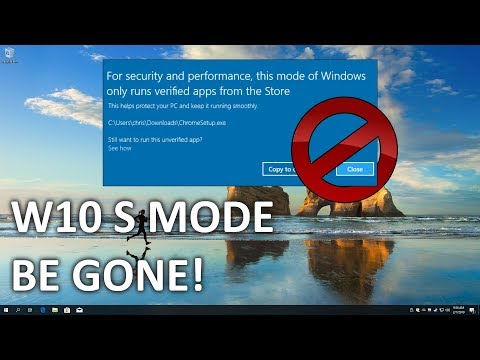Pärast GiftedMotioni, mis teisendab.JPG-failide kombinatsiooni.GIF-i, pakume nüüd teile LICEcap, rakendus, mis on kooki pealiskaudne, et luua animeeritud.GIF-faile. LICEcap võimaldab teil salvestada oma töölaua piirkonna vastavalt teie määratud tingimustele ja luua sellest failist GIF-faili. See on tõesti ainult kolm lihtsat sammu - vähem kui 2 minutiga on teil endas kvaliteetne animeeritud GIF.

LICEcap
LICEcap on kohalik rakendus ja on Windowsi jaoks üsna lihtne ja mugav kasutada. See on võimeline tootma kvaliteetseid väljundeid, mitte ainult GIF-i seisukohast, vaid toetab ka oma native-failivormingut, st.LCF-i. See failitüüp koosneb palju kõrgemast tihendusastmest kui.GIF ja annab suurepärase animatsiooni kvaliteedi, st rohkem kui 256 värvi / raami!.LCF-fail lööb täpse aja näitamisi ja lisaks saab seda mängida ka REAPER - digitaalse audio tööjaama tarkvara ja seda saab veelgi muuta GIF-failiks või muuks videoformaadiks.
Ma tunnen, et LICEcap on ideaalne rakendus efektiivsete GIF-ide väljaarendamiseks, kõrge kvaliteedi ja väikese faili suurusega. Pealegi on see tasuta tarkvara ja sisaldab iga allalaaditavate pakettide lähtekoodi.
Vaatame nüüd lihtsat 4-astmelist juhendit GIF-i loomiseks, kasutades LICEcapit:
Installige LICEcap ja käivitage rakendus protsessi käivitamiseks. Avage rakendus, mille tegevust soovite lüüa. Nagu käesoleval juhul on see Microsoft Word. Seejärel reguleerige LICEcapi ekraani suurus, et see sobiks piirkonnaks, mida soovite lüüa. Pärast õige võtteala saamist klõpsake nuppu Salvesta.



LICEcap: Rakenduste funktsioonid
- Pildistab ja otse teisendub.GIF või.LCF.
- See võimaldab ekraanipilti isegi salvestamise ajal.
- Samuti saab salvestuse peatada ja taaskäivitada, lisades tekstisõnumite lisamise võimaluse.
- See võimaldab ka salvestamise ajal peatada, kasutades Global hotkey (shift + space)
- Arvuti mälukasutust saab reguleerida, seadistades maksimaalse salvestuskaadri määra.
- See salvestab isegi hiireklõpsud ja vabastused, mis on ideaalsed ülesandeks juhendamiseks või juhendamiseks.
- Salvestamise ajal kulunud aeg kuvatakse ekraani allosas.
LICEcapi allalaadimine
Laadige see suurepärane rakendus alla siin ja alustage oma. GIF-failide loomist kohe!
Seonduvad lugemised: GIF-i videopilti tegemine | Ekraan GIF-i.