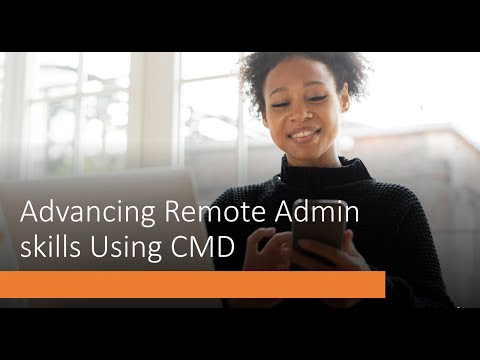Microsoft Office Excel 2016 sisse Windows 10 saab konfigureerida numbri kuvamiseks vaikevaluuta sümboliga. Lisaks valuutatähiste valikutele on vormingus vormingus ka kümnendkoha arvu ja negatiivsete numbrite haldamise võimalused. Siin on asi selles, kuidas lisada valuutinumbrit enne lahtris oleva numbri, kuna lihtsalt valuuta väärtuse alguses sümbolinumbrit sisestades numbrit ei tunnustata.

Formaat number Excelina valuutana
Exceli kasutajad, kes soovivad kuvada numbreid rahalisi väärtusi, peavad neid numbreid esmalt vormindama.
Selleks kasutage kas Valuuta või arvestuse numbri vorming et rakette, mida soovite vormindada. Numbri vormindamise suvandid on nähtavad lindi menüü Kodu vahekaardil numbri rühmas.

Kui soovite oma valiku muud vormingu aspekte muuta
Valige lahtrid, mida soovite vormindada.
Seejärel klikkige vahekaardil Avaleht vahekaardil Numbriga kõrval asuval dialoogikasti käivitajal. Vaata allpool olevat ekraanikuva.
Seejärel klõpsake dialoogiboksis Format Cells kategooria loendis Valuuta või Raamatupidamine.

Kui muudate muudatusi, siis kajastub see näidise kastis olevas numbris, mis näitab kümnendkohtade muutmist, mis mõjutavad numbri kuvamist.