
Muidugi saate muuta kausta ikooni, paremklõpsates seda, aga kui soovite kõik kaustad korraga vahetada, peate registrisse sisse minema.
Kuidas muuta kaustade ikoone Windows 7-stiilis ikoonide jaoks Registriredaktori kasutamine
Standardne hoiatus: registriredaktor on võimas tööriist, mis võib muuta teie süsteemi ebastabiilseks või isegi mitte kasutatavaks. See on üsna lihtne häkkimine ja seni, kuni järgite juhiseid, ei tohiks teil olla mingeid probleeme. See tähendab, et kui te pole seda kunagi varem töötanud, kaaluge enne toimingu alustamist registriredaktori kasutamist. Ja kindlasti varundage registrit (ja teie arvutit!) Enne muudatuste tegemist.
Alustamiseks laadige alla Windows 7 kausta ikoonifail. Laadige faili.zip fail Folder.ico välja ja asetage see kõvakettale. Pole tähtis, kuhu, kuid peate jätma.ico faili oma kohaks, nii et ärge asetage seda kusagile ajutiselt nagu oma töölauale. Saate muuta kausta ikoonifaili nime, kuid ei muuda.ico laiendit.
Seejärel avage registriredaktor, klõpsates nupul Start ja kirjutades
regedit
. Registriredaktori avamiseks vajutage klahvi Enter või klõpsake parima mängu järgi regedit.

MÄRKUS. See dialoogiboks ei pruugi sõltuda teie kasutajakonto juhtimise seadetest.

HKEY_LOCAL_MACHINESOFTWAREMicrosoftWindowsCurrentVersionExplorer
Paremklõpsake Exploreri klahvi ja valige hüpikmenüüst "Uus> klahv".

Shell Icons
uue klahvina ja vajutage sisestusklahvi.


3
kui stringi väärtus ja vajutage Enter.


3
stringi väärtus, mille olete loonud. Kleepige tee, mille olete just kopeerisid, kast "Väärtusandmed" ja klõpsake "OK". Hinnapakkumised on lisatud, kui teete tee ja need on vajalikud, kui teie teekonnal on tühikud. Isegi kui teie teekonnal pole tühikuid, jäävad hinnapakkumised ikkagi tööle, nii et neid on kõige parem lisada.

3
string väärtus, kuid nimetage see
4
. Topeltklõpsake nuppu
4
string väärtus ja sisestage faili Folder.ico sama väärtus kui Value data.


Kuidas määrata ikoone, kui need ei muuda
Kui kausta ikoonid ei muutu pärast explorer.exe taaskäivitamist, on probleemi lahendamiseks paar asja.
Esmalt proovige oma arvutit teoreetiliselt taaskäivitada, te ei peaks seda tegema, kuid ma olen näinud ühte või kahte olukorda, kus taaskäivitamisel oli ikooniprobleem kindlaks määratud, kui explorer.exe taaskäivitamisel seda ei tehtud.
Kui see ei aita, saate seadet alati sisse lülitada, et alati kuvada ikoone ja mitte kunagi pisipilte. Selleks avage File Explorer ja klõpsake vahekaarti "Vaade".




Kuidas taastada Windows 10 kausta ikooni vaikimisi
Kui otsustate minna Windows 10 kausta ikooni vaikimisi tagasi, saate oma loodud Shell ikoonide kustutamise. Avage registriredaktor uuesti ja liikuge järgmisele võtmele:
HKEY_LOCAL_MACHINESOFTWAREMicrosoftWindowsCurrentVersionExplorerShell Icons
Paremklõpsake Shell ikoonide klahvi ja valige hüpikmenüüst "Kustuta".


Laadige alla meie üheklõpsake registrirakendused
Kui te ei tunne ennast registrisse sukeldumise pärast, oleme loonud mõned allalaaditavad registrihakid, mida saate kasutada. Windows 7 kausta ikooni muutmiseks on keegi ja Windows 10 kausta ikooni vaikimisi naasmine. Mõlemad hacks on lisatud järgmist ZIP-faili. Windows 7 kausta ikoonile üleminekuks topeltklõpsake faili "Muuda Windows 7 kausta Icon.reg" ja klõpsake viipade kaudu. Windowsi kausta ikooni taastamiseks topeltklõpsake faili "Tagasi Windows 10 kausta Icon.reg" juurde.Pidage meeles, et kui olete soovitud häkkimise rakendanud, logige välja oma kontolt sisse logides tagasi või väljuge ja seejärel taaskäivitage explorer.exe, et muudatus jõustuks.
Vaikimisi kaustade ikooni muutmine Windows 10-s
Need hacks on tõesti ainult kohaldatav võti ja väärtused, millest me käesolevas artiklis rääkisime, eksporditi.REG-faili, mis lisab võti ja väärtuse või eemaldab need. Hack käivitamine muudab Windows 7 kausta Icon.reg "luuakse" Shell ikoonid "ja lisab stringid" 3 "ja" 4 ". Kuid peate muutma tee, mis vastab teie arvuti Folder.ico-faili asukohale. Asendage tee joonisel allpool olevale pildile esiletõstetud tee, kaasa arvatud.ico-faili nimi, kui see on muudetud. Veenduge, et kasutate teekonna erinevate osade vahel kahte tagasilöögilõksu, nagu allpool näidatud, ja jätke teeosad, mida pole allpool pildil esile tõstetud, nagu on.

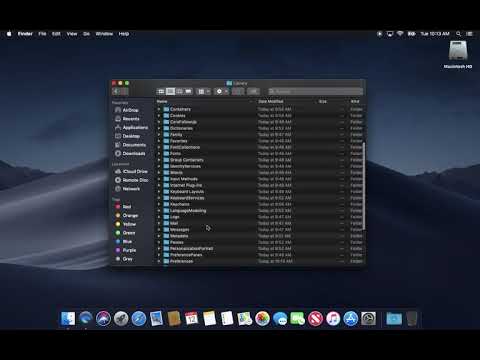


![Parim viis oma vanade füüsiliste videote digitaalseks kopeerimiseks [Sponsored Giveaway] Parim viis oma vanade füüsiliste videote digitaalseks kopeerimiseks [Sponsored Giveaway]](https://i.technology-news-hub.com/images/blog/the-best-way-to-turn-your-old-physical-movies-into-digital-copies-sponsored-giveaway-1-p.webp)


