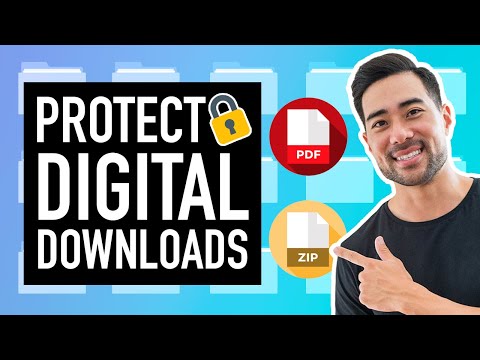Kui teie telefoni sisemine mälu hakkab täitma, võib see olla heidutav. Asjad aeglustuvad, rakendused ei installita ja mõnel juhul ei saa te isegi midagi alla laadida. Õnneks on Samsungil sisseehitatud viis, mis aitab kasutajatel näha üksikasjalikku teavet mida võtab ruumi ja pakub ka lihtsat võimalust soovimatute esemete kustutamiseks.
Seda tööriista kutsutakse Smart Manager'iks ja see on saadaval Galaxy S6, Galaxy S6 Edge, Galaxy S6 Edge +, Galaxy Note 5, Galaxy S7 ja Galaxy S7 Edge jaoks. Sellest hoolimata on tal ladustamise halduses kõrvale mõned muud asjad, kuigi nende muude funktsioonide kasulikkus on parimal juhul küsitav. Selle funktsiooni tegelik väärtus on kahtlemata ladustamiseks mõeldud tööriistad, kuigi mõnda teist võimalust tuleb uurida, kui olete rakendusega tutvunud.
Esimene asi, mida soovite teha, on hüpata menüüsse Seaded, tõmmates märgutuli alla ja koputades ikooni.




Kui soovite näha üksikasju selle kohta, mis kostub, jätkake ja puudutage valikut "Üksikasjad" graafiku kõrval ülaosas. Süsteem võtab veel natuke aega, et analüüsida, mis toimub, ja siis murda see järjest kitsamate kategooriate hulka: Kokku, Saadaval, Süsteem, Kasutatud, Muu ja Vahemällu. Esimesi kolmeid ei saa kuidagi manipuleerida, kuid rakenduse "Kasutades" kasutamine annab veelgi täpsema ülevaate sellest, kus salvestusruumi kasutatakse: Rakendused, Pildid / Videod ja Heli. Kuigi sa oled saab kasutage seda jaotist iga kategooria navigeerimiseks ja rakenduste desinstallimiseks või failide kustutamiseks, on mõned asjad, mida peaksite kõigepealt tegema kõigepealt, nii et jõuame sellele mõne minuti pärast tagasi.




Tegelikult, kui soovite eemaldada kõik vahemälu failid, hüpata tagasi salvestusseadmete juurde, seejärel puudutage jaotisi "Vahemällu salvestatud andmed". Nagu näete allpool oleval pildil, on mu seadmel ikkagi 496 MB vahemällu salvestatud faili. Kui klõpsate valikul "Vahemällu salvestatud andmed", ilmub hüpikaken, mis annab teada, et see kustutab kõik rakendused vahemällu. See läheb hästi ja puudutage "Kustuta".





Pange tähele, et kui hakkate faile käsitsi kustutama, peate oma aega ja tähelepanu pöörama sellele, mida te teete - faili kustutamisel on see kadunud. Sa ei saa seda tagasi! Kuid loodetavasti, kui olete valmis, on teie seadmel palju rohkem vaba ruumi.