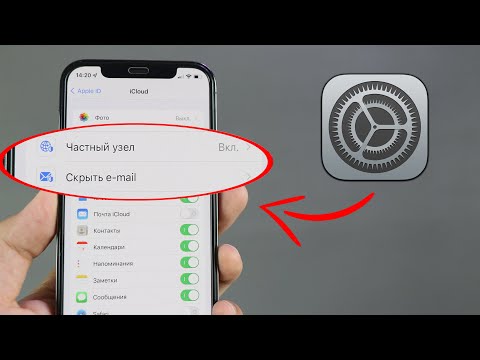Mõlemad nipid töötavad ka iPhone'is või iPod Touch'is, nii et saate seda kasutada väiksema seadme paigaldamiseks kioski režiimi.
Juhitud juurdepääs vs üksiku rakenduse režiim
Selleks on kaks võimalust. Juhistatud juurdepääs on kiireim ja lihtsaim viis iPadi kioski režiimis panna. Juhistatud juurdepääsu käsitletakse tihti kui vanemliku kontrolli funktsiooni, kuid see on mõeldud koolide õpetajatele, mistõttu on see Apple'i iOS-is klassifitseeritud "õppimise" funktsioonina.
Juhistatud juurdepääs võimaldab teil iPadi, iPhone'i või iPod Touchi ajutiselt lukustada ühele rakendusele. Selle rakenduse lahkumiseks peab keegi sisestama oma PIN-koodi või andma oma sõrmejälje.
Seal on ka ühtse rakenduse režiim, mis on täpselt nii nagu see kõlab: see lukustab iPadi täielikult ühe rakenduse juurde. See on organisatsioonidele mõeldud täiendav funktsioon. Selle funktsiooni lubamiseks peate kasutama Apple Configuratorit (või mobiilseadme haldusserverit) ja seda saab sama tööriistaga keelata. Siiski peate Mac'i jaoks juurdepääsu Apple Configuratori ja ühekordse rakenduse režiimi kasutamiseks.
Kui teil on vaja luua kiire ja määrdunud kiosk, on juhendatud juurdepääs hea lahendus. Kuid kui soovite seda korralikult teha, peate kasutama ühtse rakenduse režiimi. Ühtse rakenduse režiim on turvalisem lahendus, kuna keegi ei saa ühel korral rakenduse režiimist lahkumiseks oma PIN-koodi ära arvata, kuna seda saab kasutada koos juhitud juurdepääsuga. Veelgi olulisem on see, kui keegi lähtestab iPadi, samal ajal vajutades ja hoides samal ajal nuppe Sleep / Wake ja Home nuppu, laaditakse iPad teie seadistatud seadmes tagasi. Juhul kui kasutate juhitud juurdepääsu, laaditakse see lihtsalt varundamisse ja palutakse sisselogida oma PIN-koodiga. IPad jääb turvaliseks - nii kaua, kuni keegi ei saa PIN-d arvata, aga peate selle sisse logima ja käsitsi lubama selle konkreetse rakenduse juhendatud juurdepääsurežiimi uuesti.
Juhitud juurdepääs: kiire ja määrdunud lahendus
Juhistatud juurdepääsuga toimimiseks tehke see kõigepealt sisse, avage rakenduse Seaded ja valige Üldine> Juurdepääsetavus> Juhistatud juurdepääs. Luba siin liuguriga juhendatud juurdepääs.
PIN-koodi määramiseks juhtpöördumiseks puudutage valikut "Passcode Settings" ja valige, kas teil on Touch ID-ga juhtmega juurdepääs juhtmeta juurdepääsuga, kui teie iPadil on Touch ID-sensor. IPadi või muu iPadi avamiseks saate kasutada sama PIN-koodi.

Kui olete valmis, puudutage ekraani paremas ülanurgas olevat nuppu Start. Juhitava juurdepääsu režiimis ei lülitu iPadi ekraan välja - see jääb ikkagi sisse ja lukustatakse, et keegi saaks seda kasutada. Võite iPadi ühendada, kui kavatsete seda jätta. Samuti võiksite valida, kas lülitada sisse vaade Sleep / Wake nupule juhtimisseadme ekraanil. See võimaldab igal inimesel iPadi ekraani välja lülitada. Igaüks saab selle sisse lülitada ja suunatakse rakendusse Juurdepääsu režiim ilma PIN-koodi sisestamata.

Ühe rakenduse režiim: parim lahendus
Ühtse rakenduse režiim eeldab, et panete oma iPad kontrollitud olekusse, nii et see on natuke rohkem tööd seadistamiseks. Ühe rakenduse režiimi saab mobiilseadmete haldamise (MDM) serveriga ka kaugjuhtimise teel lubada, kui teie organisatsioon kasutab oma tahvelarvuteid hallata. Kui vajate lihtsalt ajutist kioski ja ei soovi seda teha, kasutage ülaltoodud lahendust. Püsima kioski jaoks on see ideaalne.
Selleks ilma mobiilseadmete haldusserverita peate kõigepealt iPadi Apple Configuratorist alla laadima ja installima ja seda kasutama iPadi paigutamiseks hooldusrežiimi. Seejärel saate ühe rakenduse režiimi lubamiseks kasutada Apple Configuratorit. Seda saab teha ainult Macis, kuna Apple Configurator töötab ainult Macides.
Kui teie iPadi on juhendatud režiimis ja ühendatud oma Maciga USB-kaabli abil, avage Apple Configuratori rakendus ja valige ühendatud seade. Klikkige menüül "Toimingud", valige "Täpsem" ja valige "Start Single App Mode".



Kui soovite tulevikus ühtse rakenduse režiimi keelata, ühendage iPad uuesti Maciga, avage Apple Configurator ja kasutage valikut Toimingud> Täpsemalt> Üksiku rakenduse peatamine.

Apple pakub tööriistu, mida peate iPadi kioski režiimi panema ja lukustama selle ühele rakendusele, kuid rakenduse valimine ja selle nõuetekohase kioskikeskkonna toimimise tagamine sõltub sinust. Ettevõtted võivad olla vaja spetsiaalsete funktsioonide jaoks loodud kohandatud rakendusi.