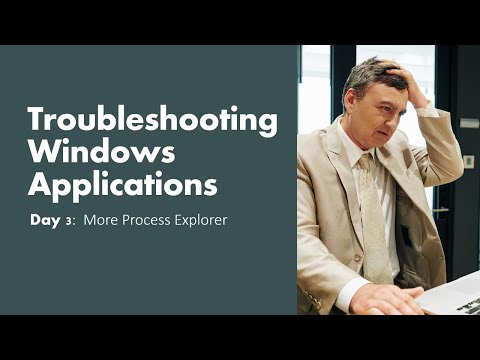Microsoft Excel võimaldab meil esitada andmeid ühtlaselt. Me võime näidata keerulisi andmeid graafiku või tabeli kujul. Oletame, et teil on loetelu toodetest, mida soovite jagada koos toote kirjelduse ja spetsifikatsioonidega. Excel'i kasutamine oleks suurepärane abi. Mõeldes, kuidas seda teha? Las ma ütlen sulle seda. Ütleme, et teil on PDF-failis toote üksikasjad ja probleemi lahendaks seejärel ühes veerus tootenimed ja vastavad veerus olevad PDF-failid. Nii et selles artiklis ma annan sulle teada, kuidas PDF-faili lisada Exceli lehele.
Lisa PDF-fail Excel-lehele
Avage sakk "Lisa" ja grupi "Tekst" all klõpsake "Objekt". Näete dialoogiboksi "Objekt" avamist.

Dialoogiboksis 'Object' (sakk 'Loo uus') valige valik Adobe Acrobat dokument rippmenüüst "Objekti tüüp". Sul peab olema oma süsteemile installitud Adobe Acrobat, et seda nimekirjas näha.

Klõpsake nuppu OK ja see avab dialoogi. Valige PDF-fail, mida soovite Excelis sisestada ja klõpsake nuppu Ava. See avab PDF-faili vaikimisi ja sul tuleb see sulgeda.
Nüüd on PDF-fail sisestatud Exceli loendisse diagrammi või kujuga sarnase objektina. Võime selle lohistada või muuta seda soovitud viisil. Pange PDF-failide lisamiseks lehele samad sammud.
Reguleerige sisestatud PDF-faili käruga
Muutke PDF-faili suurust nii, et see sobiks lahtris suurepäraselt. Näete, et sisestatud PDF-fail ei peita, ei sorteerita ega filtreeri lahtreid. Kuid on olemas võimalus tagada, et seda rakke kohandatakse.
Paremklõpsake sisestatud PDF-faili ja valige "Format Object". Kui teil on mitu PDF-faili, siis valige kõik failid, paremklõpsake ja valige Format Object.


Sisestatud PDF-faili ümbernimetamine
Kui näete, on sisestatud PDF-failis vaikimisi nimi "Adobe Acrobat Document". Võite anda PDF-failile nõutava nime.
Faili ümbernimetamiseks pääse paremklõps PDF-failil ja valige suvand "Konverteeri".