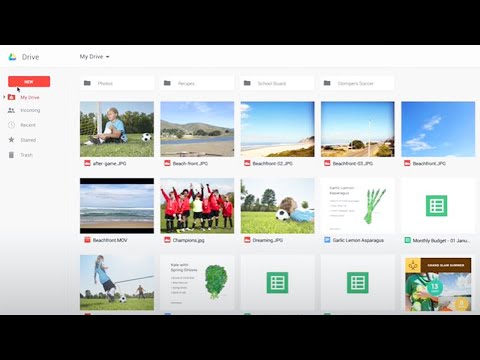Võite lihtsalt lisada need kõik e-kirja või tekstisõnumiga, kuid see meetod on pisut kaalukas ja võib olla retsipiendile mõnevõrra tüütu. Teise võimalusena võite need kõik üles tõmmata ja saata sellisel viisil, kuid teisel otsa peal oleval inimesel tuleb need lahti pakkida, mis võib ka mõned kasutajad tuua kokku.
Macis PDF-failide fotode teisendamine on väga lihtne ja muudab asjad palju lihtsamaks, kui te dokumentides skaneerite.
Skannerid impordivad fotosid tavaliselt.JPG formaadis. Kui vaatate neid lihtsalt oma otsas, siis on hea, et need kõik asuvad eraldi failidena. Kui soovite jagada neid kellegi teisega, siis asetage need PDF-idele peaaegu ideaalseks.
Selles näites peate saatma iseseisvusdeklaratsiooni, põhiseaduse ja õiguste deklaratsiooni sõbra skannitud koopiad.
Esiteks minge rakenduste kausta ja avage eelvaate rakendus (või otsige seda Spotlightiga). Eelvaate abil avanevad soovitud pildid, nii et sirvige kausta, kus neid hoitakse, ja valige need. Mitme pildi valimiseks kasutage käsku. Kui olete piltide valimise lõpetanud, klõpsake nuppu "Ava".








Olgu, aga mis siis, kui unustad paari pilte lisada või soovite selle eemaldada? Me ei saa väga hästi saata oma sõbrale nende kolme dokumendi ega saata neile koopiat muudest põhiseaduse muudatustest!
Pole mingit probleemi, avage äsja loodud PDF-fail ja lohistage kõik täiendavad fotod, mida soovite selle juurde lisada, või valige fotod, mida soovite eemaldada, paremklõpsake ja valige tulemüürilt menüüst "Teisalda prügikasti" (või kasutage Tõstuklahv + Kustuta).
Kui olete muutustega rahul, salvestage PDF-fail menüüst Fail või kasutage käsku + S.