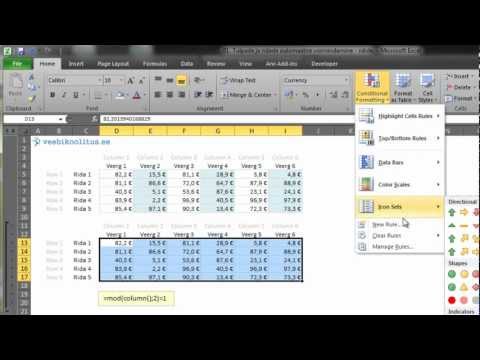Saate ilmselgelt kettaruumi vabastada, lihtsalt tegeldesite suuremahuliste failide ja muude allalaaditavate failide otsimise ja kustutamisega, kuid see on teie jaoks nii kaugele jõudnud. Enamik teie Maci raisatud ruumi kogunevad vaid siis, kui vaatate palju keelefaile sügavamat puhastamist, dubleerivate failide eemaldamist, manuste kustutamist, ajutiste failide puhastamist või prügikastide tühjendamist.
Kui te ei päästa oma Maci kõvaketta puhtana, siis hakkate lõpuks võõrutama, et teie ketas on peaaegu täis, nii et võite kohe alustada ja tühjendada ruumi.
Kuidas oma Maci hõlpsasti puhastada
Kui te ei tunne, et kulutate palju aega, et leida ja puhastada asju käsitsi, võite kasutada CleanMyMac 3, et vabastada ajutised failid, puhastada täiendavad keelefailid, desinstallida rakendused, vabaneda lisafailidest, mida rakendus jätab maha desinstallatsioonid, leida ja vabaneda Mailis salvestatud suurte manuste ja palju muud.
Sellel on põhimõtteliselt kõik puhastusrakendused, millest me räägime käesolevas artiklis, kuid ühes rakenduses - välja arvatud failide leidmine, mida soovite ikkagi kasutada Gemini 2 jaoks. Õnneks on see sama müüja, kes teeb Gemini 2 ja võite neid mõlemad komplekteerida.
Ja loomulikult on olemas tasuta prooviversioon, mis näitab, kus teie vaba ruum on kadunud, ja saate seda mõnda tasuta korvata.

Märge:Enne mõne puhastusvahendi käivitamist peate tagama, et kõik teie olulised andmed on tagatud, igal juhul.
Leidke ja eemaldage kordusfailid
Üks raskemaid asju, mis võib võtta palju ruumi, on arvutis dubleerivad failid - see kehtib eriti siis, kui olete arvuti pikka aega kasutanud. Õnneks on olemas suurepäraseid rakendusi nagu Gemini 2, mida saab kasutada tõeliselt äärmiselt libe ja lihtsa kasutajaliidese leidmiseks ja eemaldamiseks.
Kui soovite, saate seda osta App Store'is - Appleil oli see nende Editors 'Choice, kuid tõenäoliselt oleksite selle saidi veebisaidilt paremaks saada, kuna seal on olemas tasuta prooviversioon.

Tühjenda prügikaste
Maci prügikast on võrdselt Windowsi prügikast. Selle asemel, et lõplikult kustutada failid Finderist, need saadetakse teie prügikasti, et saaksite neid hiljem oma meelt muuta. Nende failide täielikuks eemaldamiseks ja vajaliku ruumi vabastamiseks peate prügikasti tühjendama. Kuid Macidel võib tegelikult olla mitu prügikaste, nii et peate võib-olla tühjaks saama.
Kasutajakonto peamise prügikasti tühjendamiseks klõpsake hiire parema klahviga Ctrl-klahviga prügikasti ikooni doki all paremas nurgas ja valige tühja prügikast. See kustutab kõik Finderilt prügikasti saadetud failid.


Desinstallige rakendusi, mida te ei kasuta
Muidugi on teie arvutisse installitud rakendused ruumi. Sa peaksid need eemaldama, kui te neid ei vaja, avage lihtsalt Finder aken, valige külgribal Applications (Rakendused) ja lohistage rakenduse ikoon dokis prügikasti. Mõned nendest rakendustest võivad asuda tonni ruumi.
Et teada saada, millised rakendused kasutavad kõige rohkem ruumi, avage Finder aken ja valige Applications (Rakendused). Klõpsake tööriistariba ikoonil "Kuva üksused nimekirjas" ja seejärel klõpsake suuruse pealkirjaga, et sortida installitud rakendusi.

Puhastage iPhone'i või iPadi tohutu iTunes varukoopia
Kui olete oma iPhone'i või iPadi oma iPhone'i või iTunes'i abil oma iTunesiga varundanud, olete ilmselt saanud hulga tohutuid varukoopiafaile, mis satuvad šokeerivasse ruumi. Oma varundamisfailide leidmisel ja kustutamisel suutsime eemaldada üle 200 GB ruumi.

~/Library/Application Support/MobileSync/Backup
Lihtsam (ja palju turvalisem) viis nende kustutamiseks on CleanMyMaci kasutamine, mis muudab need segane kaustad tegelike varundamisnimega, nii et saate otsustada, millist varundamist soovite tegelikult kustutada. Lihtsalt kontrollige asju, mida soovite eemaldada, ja seejärel klõpsake nuppu Puhasta.

Ajutised failid kustutage
Teie Mac-i kõvakettale on tõenäoliselt ajutised failid, mida te ei vaja. Need failid ei võta tihti kettaruumi mingil põhjusel. Mac OS X üritab ajutiste failide automaatselt eemaldada, kuid spetsiaalne rakendus leiab tõenäoliselt rohkem puhastamiseks faile.Ajutiste failide puhastamine ei pruugi Maci kiirendada, kuid see vabastab selle väärtusliku kettaruumi.
Teie veebibrauseris on sisseehitatud võimalus kustutada sirvimisandmed, mida saate kasutada natuke ruumi eemaldamiseks, kuid see ei pruugi olla suurepärane idee. Need vahemällu sisaldavad faile veebilehtedelt, nii et teie brauser võib tulevikus veebilehti kiiremini laadida. Veebibrauser hakkab automaatselt uuesti vahemälu uuesti sirvimisel ja see aeglustab veebilehe laadimisaegu, kui teie brauseri vahemälu kasvab uuesti. Iga brauser piirab oma vahemällu nii palju kui võimalik kettaruumi.


Üks asi, mis muudab sellist utiliidi nagu CleanMyMac nii hea, on see, et see muudab suure hulga nende segane kausta nimed tegelike rakenduste nimedega, nii et saate vaadata, milliseid ajutisi faile te tegelikult kustutate.

Kontrollige oma ketast, et näha, mis on ruumi saamine ja suurte failide leidmine
Kettaruumi vabastamiseks on kasulik täpselt teada, mis Macis kettaruumi kasutab. Kõvaketaste analüüsi tööriist nagu Disk Inventory X skannib teie Maci kõvaketast ja näitab, millised kaustad ja failid kasutavad kõige rohkem ruumi. Seejärel saate ruumi vabastamiseks need tühjad kohad kustutada.
Kui soovite neid faile hoolitseda, võite soovida neid teistele meediumidele teisaldada - näiteks kui teil on suuri videofaile, võiksite neid salvestada pigem välisele kõvakettale kui Macile.
Pidage meeles, et te ei soovi olulisi süsteemifaile kustutada. Teie isiklikud failid asuvad / Users / name all ja need on failid, millele soovite keskenduda.

Keelefailide eemaldamine
Mac-rakendused tulevad keelefailidega igale neile toetatavale keelele. Saate oma Maci süsteemi keelt vahetada ja hakata kohe rakendusi selles keeles kasutama. Kuid tõenäoliselt kasutate oma Macis ainult ühte keelt, nii et nende keelefailide puhul ei kasutataks mingit mõistlikku põhjust, kasutades lihtsalt sadu megabaiti. Kui üritate 64-grammise MacBook Airi jaoks proovida pigistada nii palju faile kui võimalik, siis võib see täiendav salvestusruum olla kasulik.
Täiendavate keelefailide eemaldamiseks võite kasutada CleanMyMac'i, nagu me varem mainisime (see on System Junk -> keelefailides). Samuti on olemas veel üks viide, mis võib neid ka kustutada, kuigi see on veel üks allalaaditav vahend väga spetsiifiliseks kasutamiseks. Keelefailide eemaldamine on vajalik ainult siis, kui te tõesti soovite ruumi - need keelefailid ei aeglusta teid, nii et nende hoidmine pole probleemiks, kui teil on suur kõvaketas, millel on rohkem kui piisavalt vaba ruumi.

Puhastage suured manused Mac Mailis
Kui kasutate sisseehitatud Maili rakendust macOS-is ja olete juba olnud pikka aega sama e-posti konto, on suur tõenäosus, et suured e-posti manused koguvad teie autos palju ruumi - mõnikord on paljud gigabaitid väärt, nii et see on hea koht kontrollida oma autot puhastades.
Saate muuta Maili seadeid, et saidi automaatselt alla laadida, et ruumi kokku hoida, või käivitada puhastustööriist nende eemaldamiseks. Kui kasutate Gmaili, saate määrata piirid selle kohta, kui palju kirju sünkroonitakse IMAP-i kaudu vaikimisi, et näha ainult viimast tuhat asemel kõike. Minge Mail -> Preferences -> Accounts -> Account Information ja muutke "Attachments Download" rippmenüüd kas "Recent" või "None".

Kui soovite need manused eemaldada, peate järgima väga tüütu käsitsiprotseduuri:
- Avage Mail ja klõpsake kaustal, mida soovite manuseid leida ja eemaldada.
- Suurimate sõnumite leidmiseks kasutage valikut Sorteeri suuruse järgi.
- Klõpsake sõnumil ja vali menüüribalt Message -> Remove Attachments. See ei kustuta manust meiliserverist, kui kasutate IMAP-i.
- Korda kõigi sõnumite puhul, mida soovite manuseid kustutada.
Märge:kui kasutate POP-i oma e-posti jaoks, tee sedamitte kustutage manused, kui te tõesti enam neid enam ei soovi, kuna need jäävad igavesti muuks. Kui kasutate IMAP-i, milliseid kaasaegseid e-kirju, nagu Gmail, Yahoo või Hotmail, kasutaksid sõnumid ja manused serverisse.
E-kirjade puhastamine lihtne
Kui soovite vanu manuseid automaatselt puhastada ja kustutada, on meil ainult üks hea lahendus, millest me teame, ja see on CleanMyMac. Saate käivitada skannimise, peaga Mail Attachments'ist ja näha kõiki manuseid, mida saab kustutada.Klikkige valikul Puhasta ja teie kõvaketas ei sisalda neid. Need manused jäävad ikkagi teie e-posti serverisse eeldusel, et kasutate IMAP-i, nii et saate kõik kustutada ilma muret tekitamata.
Kui olete mures, võite ka tühjaks märkeruudu valikule "Kõik failid" kõrval ja seejärel käsitsi kõigi failide kustutamiseks.

Puhastage allalaaditavate failide kaust

Lihtsalt avage Finder ja minge saidi Allalaaditud kausta ja alustage kõik, mida te ei vaja, kustutades. Võite sortida faili suuruse järgi, et kiiremini kustutada suurimad õigusrikkujad, kuid ärge unustage kaustu otsida - pidage meeles, et iga kord, kui avtate arhiivifaili, eemaldatakse see automaatselt kausta. Ja need kaustad istuvad seal otsekui kahjututele, ent võttes oma autosse tonni ruumi.
Kasutage MacOS High Sierra ladustamisvahendeid
MacOS uusim versioon Sierra on uus tööriist, mis aitab teil oma Maci välja puhastada - minge menüüsse ja vali "Selle Maci kohta" ja seejärel vahekaardile Storage.

- Salvestage iCloudis - see uus funktsioon võimaldab teil iCloudis salvestada töölaudu, dokumente, fotosid ja videoid ning Apple vabastab automaatselt vajaduse korral kohaliku ruumi. Kui kasutate aeglaselt Interneti-ühendust, siis tõenäoliselt ei soovi see seda lubada.
- Hoidke optimeerima - nimi ei vasta tegelikult sellele funktsioonile, mis põhimõtteliselt kustutab ostetud iTunes'i filme ja telesaateid pärast seda, kui olete neid jälginud, et need ei takistaks teie draivi täitmist. Kuna filmid, eriti HD-vormingus, on äärmiselt suured failid, aitab see Mac-i abil ruumi tühjenemas. Loomulikult võite need igal ajal uuesti alla laadida, kui olete neid ostnud.
- Tühjenda prügikast automaatselt - see on üsna lihtne, kui te selle sisse lülitate, kustutab Apple automaatselt prügikast vanad esemed 30 päeva pärast seal viibimist.
- Vähendage segadust - see aitab teil leida kõvakettale suurimaid faile ja neid kustutada.

Kindlasti eemaldage ka muud failid, mida te ei vaja. Näiteks saate alla laadida.dmg-faile pärast seda, kui olete neid rakendusi installinud. Nagu Windowsi programmi installijad, on need pärast programmi installimist kasutu. Kontrollige Finderis oma allalaaditavat kausta ja kustutage kõik alla laaditud failid, mida te enam ei vaja.