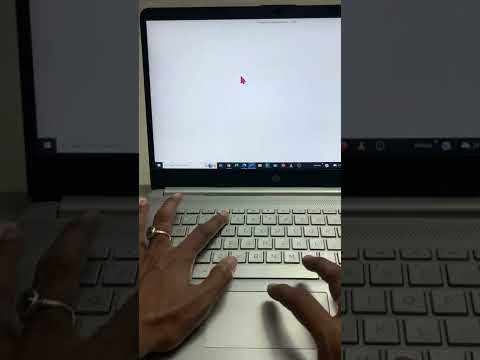The Kiirpääsu tööriistariba annab täpsete aruannete loomiseks vajaliku kiiruse ja täpsuse. Selle rakenduse käitumine teie eeliseks töötamiseks on teie käes. Ilma korraliku kohandamiseta on Microsofti kiirkasutusriba tööriistaribal ainult need põhilised suvandid - aruanded salvestada, redigeerida ja tühistada.
Kiire juurdepääsu tööriistariba kohandamine Excelis
Kiire juurdepääsu tööriistariba saate hõlpsasti kasutada järgmiste valikutega.
valik 1: Paremklõps Kiirpääsu tööriistariba ja seejärel vali Kohandage kiire juurdepääsu tööriistariba menüüst.

2. valik: Vali ja klõpsa Kohandage kiire juurdepääsu tööriistariba ikoon
3. valik: Kliki Faili seejärel libistades klõpsake Valikud, vali Kiirpääsu tööriistariba.
Kui teil on juurdepääs Exceli valikud, Kiirpääsu tööriistariba on nüüd valmis teie eelistuste järgi kohandama.

1] Käsu lisamine lindi kasutamisega.
Kui klõpsate lindil, klõpsake lihtsalt soovitud käsku vahekaarti. Paremklõps, et valida käsu, mida soovite lisada, siis rippmenüüst, valige Lisage kiirpääsu tööriistaribale.

2] Käsu lisamine kiire juurdepääsu tööriistaribale
1] Klõpsake nupul Kohandage kiire juurdepääsu tööriistariba ikoon
2] Vali ja klõpsake Veel käske rippmenüüst.

3] Kliki Vali käsud Alates, ja Vali Käsud mitte rippmenüüst rippmenüüst.
4] Vali käsk, mida soovite lisada.
5] Kliki Lisama käsku liigutada kiirelt juurdepääsu tööriistaribal.
6] Klõpsake Okei lõpetama.
Kiire juurdepääsu tööriistariba kohandamisel tekib suur valik käsklusi. Vaikimisi on Populaarsed käsklused nimekiri on prioriteediks ja kuvatakse kõigepealt. Teistes käskudes on sortimisvalikud, mis jagatakse vahekaartidega. Vali Kõik käsud et näha kõiki käskude loendeid, mida saate Excelis kasutada.
3] Ümberkorraldamise käsklused.
1] Te võite valitud käske ümber liigutada, tehes seda paremklõpsuga Kiirpääsu tööriistariba ja siis vali Kohandage kiire juurdepääsu tööriistariba.
2] Vali Käsud valik all Kohandage kiire juurdepääsu tööriistariba menüü.

3] Kliki Üles või Alla Käsiloendist paremal asuvas noolevalikus on võimalik käsku üles ja alla liikuda, et valida käsklused, mida soovite ümber liigutada.
4] Klõpsake Okei lõpetama.
Kui loote grupeeringu, asetate piiri konkreetsetele käskude komplektidele, mis tagavad sektsioonide aiad või suhted. Neid piirdeid või aiaid nimetatakse ka kui Eraldajad.
Eraldajaid saate lisada järgmiste sammudega:
1] Vali ja paremklõps Kiirpääsu tööriistariba.
2] Vali Kohandage kiire juurdepääsu tööriistariba võimalus.
3] Vali käsud menüü vali Separator lehe ülaosas.
4] Klõpsake, et valida Lisama lisada tööriistaribale.
5] Menüü liigutamiseks liigutage Üles ja Alla nooleklahve asetada Eraldajad.
6] Klõpsake Okei lõpetama.
Sõltuvalt teie nõuetest ja eelistustest saate valida korraga mitme eraldaja jaoks korraga.
The Kiirpääsu tööriistariba peaks olema piisavalt kiire, et saaksite seda kasutada. Selle eesmärk on olla teadlik ja kiire; nagu nimigi ütleb. Käsude käsitsemiseks võite kasutada kiirklahve minimaalse pingutuse ja vähem aega. Kasutage lihtsalt ALT võti koos numbriklahviga, mis on seotud kindla funktsiooni või käsuga, kui puudutate hiirt. Neid käske saate korrigeerida, et suurendada iga klikiga funktsioone ja efektiivsust.
Loodan, et see aitab!
Nüüd loe: Kuidas lisada, teisaldada või kustutada lehe katkestusi Exceli töölehel.
Seonduvad postitused:
- Kuidas Exceli arvutustabelit Wordi dokumendis sisestada
- Vaba tööriistariba puhastaja ja remondivahendid oma brauseritele
- Kasuta Exceli nimel Name Boxi kõige paremini ära
- Täpsemad Exceli näpunäited ja trikid Windowsi kasutajatele
- Microsoft Excel Online nõuanded ja trikid, mis aitavad teil alustada