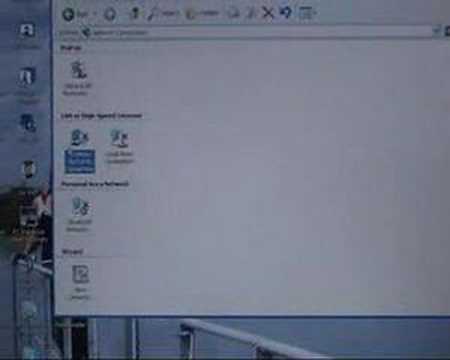Akna piiride värvi muutmine muudab ka tegumiriba värvi. Operatsiooniriba ja akna piirid kasutavad Windows 8-s ühesuguseid värve, kuigi tegumiriba on endiselt osaliselt läbipaistev.
Muuda oma taustapilti
Vaikimisi kasutatava tausta tõttu on vaikimisi värv ainult sinine. Windows 8 on varustatud. Tausta muutmiseks paremklõpsake töölaua taustal ja valige Kohandamine - nagu Windows 8-s.




Valige värv
Kui soovite värvi määrata taustvärvist sõltumatult - või vali automaatselt valitud värv - klõpsake isikupärastamise aknas valikut Värv.



Valige hõlpsalt kohandatud värvid
Ülalolevas aknas on liuguritega võimalik määrata erinevaid värve, kuid see ei pruugi olla kõige mugavam viis seda teha.
Kolmandate liuguritega mängimise asemel võite proovida Aero8Tunerit, mida me mainisime Windows 8 läbipaistva akna piiride uuesti lubamise viisina. Aero8Tuner võimaldab teil salvestada oma lemmiktoodete värvide nimekirja, mida saate hõlpsalt nende vahel vahetada. Võite ka kohandatud värvi valida ühe klõpsuga.
Pärast Aero8Tuneri allalaadimist käivitage see ja klõpsake ikooni Põhivärv.


Nagu kõigi Windowsi töölauakompositsioonide puhul, saate neid ka isikupärastamise akna teemana salvestada. See salvestab teie akna piiri värvi, taustpildi, heli, ekraanisäästja ja muud sätted ühte teemade eelseadistusse, mida saate hiljem uuesti laadida.