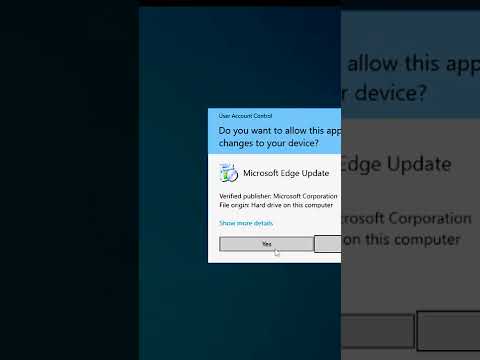On sinu iPhone või iPad seade ei kuvata iTunes on Windows 10/8/7? Siin on mõned võimalikud lahendused, mis võimaldavad teil seda probleemi lahendada. iTunes võimaldab kasutajatel faile oma arvutis ja iPhone'is või iPadis teisaldada. Ilma iTunesita on faili üleviimine arvutist iPhone'i üsna raske. IOS-i seadme edukalt ühendamisel ilmub see iTunesis nagu see-

iOS-i seade, mida ei kuvata iTunesis Windowsi jaoks
1] Usaldage arvuti
See on kõige elementaarsem seade, mida peate kontrollima kohe pärast iOS-i USB-kaabli ühendamist. See konkreetne seade aitab kasutajatel määrata, kas nad peaksid lubama arvutil oma mobiili faile juurde pääseda või mitte. Samuti ilmub see ainult siis, kui avate oma mobiiltelefoni pärast arvutiga ühendamist. Pärast arvutiga ühendamist peate mobiili avama, et kontrollida, kas kuvatakse selline hüpikaken või mitte.

Kui jah, ärge unustage, et see sisse lülitada Usaldust nuppu. Kui valite teise valiku, ei kuvata iOS-i seadet iTunesis.
2] Alati uuendage iTunes'i

3] Taaskäivitage Apple Mobile Device Service
ITunes'i installimisel Windowsi arvutisse installitakse teenus automaatselt. Konkreetsemalt leiate teenust Windowsi tööriista "Teenused" abil. Võite proovida selle teenuse uuesti käivitada, et kontrollida, kas see töötab või mitte. Selleks peate Windowsi arvutist avama menüü Teenused. Te võite otsida "teenused" vastavasse tegumiriba otsingukasti või võite vajutada Win + R, tippige teenused.msc ja vajutage Enter nuppu. Järgides seda, peaksite nägema kirja nimega Apple Mobile Device Service. Paremklõpsake seda ja valige see Taaskäivita.

4] Installige Apple Mobile Device USB draiver uuesti
Kui ülaltoodud lahendused ei tööta, võite proovida Apple Mobile Device USB draiveri uuesti installida. See installitakse iTunes'i installimisel automaatselt. Sellisel juhul peate selle uuesti installima. Selleks veenduge, et iPhone või muu iOS-i seade pole teie arvutiga ühendatud. Seejärel liikuge järgmisele asukohale -
C:Program FilesCommon FilesAppleMobile Device SupportDrivers
Eespool toodud teele on "C" teie süsteemi sõita. Draiverite kaustas leiate Setup Information faili nimega usbaapl64.inf. Paremklõpsake seda faili ja valige Install.

Mõne hetke pärast peaksite leidma hüpikakna, millel on edukus, mille nimi on Toiming lõppes edukalt.”
Avage iTunes ja proovige oma iOS-i seadet uuesti ühendada. See peaks töötama sujuvalt.
5] Installige iTunes uuesti
Kui muud lahendust ei toimi, peaksite kaaluma iTunesi uuesti installimist. Külastage Apple'i veebisaiti, laadige see alla ja installige see õigesti. Veenduge, et olemasolev iTunes on täielikult kustutatud. Selleks võite kasutada tarkvara uninstaller programmi nagu CCleaner, mis kõrvaldab kõik jäänud.
Loodan, et üks neist lihtsatest lahendustest aitab teil.
Vaadake seda postitust, kui Windows 10 ei tunne teie iPhone'i ära.