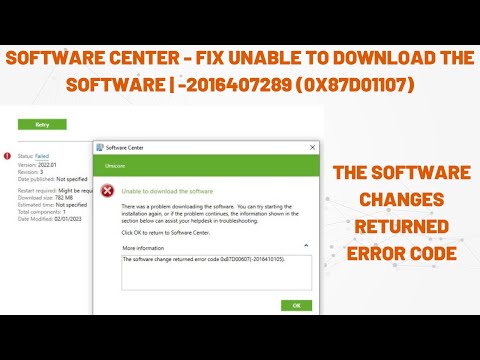Kui sinu Windowsi arvuti ei käivitu ega käivita või arvuti on võim, kuid ei lülitu sisse, siin on mõned võimalikud lahendused, mida võiksite proovida. Seal on peamiselt kaks stsenaariumi. Esiteks ei saa teie arvuti üldse mingit võimu. Või et see jõuab, kuid ei lülitu sisse. Peate kinnitama, milline on teie probleem, siis vaadake kogu meie soovituste loendit ja vaadake, mis teie puhul kehtib.
Windows 10 arvuti ei käivitu
Kui teie Windows 10/8/7 arvuti ei käivitu töölauale või alustage pärast lähtestamist, Windowsi värskendust jne, on siin mõned tõrkeotsingu toimingud, mille abil saate probleemi lahendada.
1] Kontrollige SMPSi
SMPS või lülitusrežiimi toide on lisatarvik, mis on ühendatud peamise toiteallikaga. Kui lülitate toiteploki sisse, võtab SMPS selle kõigepealt ära ja siis jagab selle teiste komponentide vahel. Kui teie SMPS pole tervislik, siis teie süsteem ei käivitu.
2] Kontrollige mälu ja kõvaketast
RAM on veel üks oluline osa, mida peate kontrollima. Seepärast eemaldage RAM, puhastage see väga õrnalt ja pane see tagasi. Tehke kõvakettaga sama. Kui te neid asju ei tea, on soovitatav kogenud isiku abistamiseks.
3] Eemaldage kõik välised seadmed
Vahel võib riistvara luua selliseid probleeme ka. Proovige eemaldada kõik välised seadmed ja kontrollida, kas teie süsteem käivitub või mitte. Peate printeri, välise kõvaketta, kaardilugeja, muude USB-seadmete (va klaviatuur ja hiir) jne lahti ühendama.
4] Laadige turvarežiim või täiendavad käivitusvalikud
Kas saate turvarežiimis käivitada? Kui saate, siis muudab asjad lihtsamaks. Kui olete hiljuti iga draiveri või tarkvara installinud, võite Windows 10 turvarežiimis käivitada ja tõrkeotsingut. Kui olete juba varem F8-klahviga varem lubanud, on olukord hõlpsam, kui vajutate käivitamisel F8-d, et siseneda turvarežiimi.
Kui te ei saa turvarežiimi siseneda, siis peate võib-olla käivitama oma Windows 10-ga Windowsi installimismeedium või Taastamise draiv ja vali Parandage oma arvuti Tõrkeotsingu sisestamiseks> Täiendavad käivitamisvalikud> Käsuviip. Nüüd saate käskude käivitamiseks kasutada CMD-d. Võite kasutada Windows 10 DVD-d või käivitavat USB-draivi või võite Windows 10 ISO-i USB-draivi põletada teise arvuti abil ja seejärel seda kasutada.
Sisselogimiseks Täpsemad käivitusvalikud ekraanil vajutage Shift ja klõpsake Taaskäivita. Siin näete mitmesuguseid tõrkeotsingu võimalusi.
Noh, mõlemal juhul, kui teil on sisenenud turvarežiimi või avanesid Advanced Options, võite kasutada mitut pakutud võimalust tõrkeotsinguks.
5] Süsteemi taastamine
Kui sisestasite Safe Mode või Advanced Startup Options, saate kasutada System Restore'i. Täpsemates suvandites leiate selle võimaluse sisse Tõrkeotsing> Lisavalikud menüü.
6] Windowsi värskenduste desinstallimine
Lisaks kolmanda osapoole draiveritele võib ametlik Windowsi värskendus ka teie süsteemi murda. Kui olete hiljuti installinud mõne Windowsi värskenduse ja järgite seda, teie Windows 10-arvuti ei käivitu, saate käivitada arvuti turvalises režiimis ja selle värskenduse desinstallida.
7] Automaatne käivitusprofiil

Automaatne käivitusprotokoll on Windows 10 kasutajatele kasulik funktsioon, mis võimaldab teil lahendada mitmesuguseid probleeme, mis blokeerivad teie süsteemi käivitamisel. See võib skaneerida partitsioonidega seotud probleeme, süsteemi failide probleeme, draiveri probleeme ja palju muud. Sa näed seda siin - Täpsemad käivitusvalikud > Tõrkeotsing > Täpsemad valikud > Startup Repair. Windows 7 kasutajad võivad soovida kaaluda Windows 7 parandamist.
8] Tagasi eelmisele versioonile

Windows 10 tagasilükkamine ja desinstallimine või Windows 10 tagasilükkamine on Windowsi eelmise versiooni jaoks üsna lihtne või mine tagasi varasemale Windows 10 ehitisele, kus on juurdepääs tavapärasele Windows 10 töölaua liidesele. Kui te ei saa seda teha, saate avada täiendava käivitusvaliku lehe> Tõrkeotsing> Lisavalikud ja klõpsata Mine tagasi eelmisele versioonile võimalus. See ei kustuta ühtegi isiklikku faili, kuid te ei pruugi leida samu rakenduse seadeid ja kõiki neid.
9] Lähtestab vaikimisi BIOS-i
Kui olete hiljuti teinud muudatusi BIOS-is ja hakkasite selle probleemi lahendama, võib-olla on see aeg, kui BIOS-i seadistused muutuvad või lähtestatakse vaikeväärtustele.BIOS-i seadete avamiseks peate arvuti taaskäivitama ja vajutama F2 või F9 (emaplaadi tootja baasil). Seal avastades vastava valiku ja lähtestage BIOS vaikeseadetele.
10] Repair Master Boot Record (MBR)
MBR-i rikutud võib olla mitu põhjust ja pahavara on üks levinumaid põhjusi. Sisestage Safe Mode või Advanced Startup Valikud ja käivitage MBR parandamiseks käsku Command Prompt.
Veel soovitusi, mis aitavad teil probleemi lahendada:
- Windows 10 ei käivitu; Automaatne remont, värskendus, arvuti lähtestamine ka ei õnnestu
- Windows 10 tõmbas endasse lõputu reboot loopi.