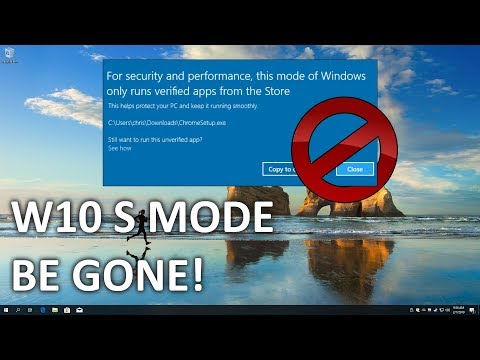Esimene versioon Microsoft Visual Studio ilmus 1998. aastal. Praegu on viimane pakkumine nimega Visual Studio 2017 ja sisaldab mitmeid funktsioone. Alates 1998. aastast vabanenud on see juba pikk tee. Noh, laseb lihtsalt kiiresti ujuda, kuidas algaja võib VS-i alustada. Niisiis, kõigepealt peate otsustama, kas kasutate võrguinstalleri või kasutate seda kõigepealt võrguühenduseta. See on kummaliselt keeruline. Kuna pakett sisaldab kolmanda osapoole komponente, nagu Android-emuleerija ja iOS SDK jms, ei saa Microsofti otseselt võrguühenduseta ISO-pilte hostida otseselt enne 2015. aasta VS-i. Seetõttu on tarkvara allalaadimine sõltuvalt sellest, kui soovite võrguühenduseta või võrguinstallija. Lähme mõlemad neist läbi ükshaaval.
Kuidas installida Visual Studio
Offline-meetod
Õige väljaande saamine
Kõigepealt peate veenduma, milline väljaanne on Microsoft Visual Studio sa tegelikult tahad alla laadida. Seejärel peate selle konkreetse väljaande jaoks saama sobiva veebiinstalleri. Järgmised lingid on teie soovitud versiooni VS 2017 veebi installija jaoks.
- Hankige Visual Studio Community 2017 siit.
- Siit leiad Visual Studio Professional 2017.
- Laadige alla Visual Studio Enterprise 2017 siit.
Kõigi failide hankimine võrguühenduseta vahemällu
See ala on veidi keeruline. Siin peate kõigepealt otsustama, milliseid arenduskomponente peate alla laadima..NET veebi- ja töölauarakenduse pakettidele on eraldi käsk (jah! Käsk). Erinev üks.NET Office Development ja seega rohkem.
Laseb meil lihtsalt iga komponendi jaoks alustada. Ma ütlen seda; te ei vaja kõiki komponente. Võta just need, mis sulle tähtsad.
Esiteks avage käsurea administraatori õigustega.
Seejärel liikuge asukohale, kus allalaaditud installer on salvestatud.
Nüüd käivitage järgnevad käsurea juhised vastavalt vajadusele.
.NET veebi ja.NET töölauaarenduse jaoks käivitage see:
vs_community.exe --layout c:vs2017layout --add Microsoft.VisualStudio.Workload.ManagedDesktop --add Microsoft.VisualStudio.Workload.NetWeb --add Component.GitHub.VisualStudio --includeOptional --lang en-US
.NET Töölauale ja Office'i arendamiseks käitage seda järgmiselt:
vs_community.exe --layout c:vs2017layout --add Microsoft.VisualStudio.Workload.ManagedDesktop --add Microsoft.VisualStudio.Workload.Office --includeOptional --lang en-US
C ++ töölauaarenduseks käivitage see:
vs_community.exe --layout c:vs2017layout --add Microsoft.VisualStudio.Workload.NativeDesktop --includeRecommended --lang en-US
Täieliku funktsiooni paketuna võrgukomponentide kogumiseks käivitage see:
vs_community.exe --layout c:vs2017layout --lang en-US
Kui te ei soovi kasutada ingliskeelt tarkvara keelena, vaheta see lihtsalt en-US eelmiste käskudega teie soovitud keeles.
Installige Visual Studio allalaaditud vahemällu
Kui soovite tagada, et installite ainult need failid, mille olete alla laadinud, saate seda käsurea juhist kontrollida.
vs_community.exe --layout c:vs2017layout --add Microsoft.VisualStudio.Workload.ManagedDesktop --add Microsoft.VisualStudio.Workload.NetWeb --add Component.GitHub.VisualStudio --includeOptional --lang en-US
Lõpuks installige VS allalaaditud failidest, käivitage see käsurea juhend.
c:vs2017layoutvs_community.exe --add Microsoft.VisualStudio.Workload.ManagedDesktop --add Microsoft.VisualStudio.Workload.NetWeb --add Component.GitHub.VisualStudio --includeOptional
Online-paigaldus
Visual Studio'i allalaadimiseks võrgupaigaldajale laadige alla soovitud trükist ühe järgmistest failidest.
- Hankige Visual Studio Community 2017 siit.
- Siit leiad Visual Studio Professional 2017.
- Laadige alla Visual Studio Enterprise 2017 siit.
Lihtsalt käivitage allalaaditud fail. Pärast seda näete ekraanile sarnast ekraani.

Nüüd klõpsake jätkake ja nüüd näed seda lehte.

Sellel leheküljel peate valima komponendid, mis tuleb alla laadida. Valige need ja klõpsake Installi.
Pärast seda näete VS allalaadimist ja komponentide kasutamist, mille olete valinud vastavalt allpool toodud pildile.



Nüüd, kui käivitate Visual Studio, palub ta teil oma Microsoft'i kontoga sisse logida. Kui kasutate väljaandet Professional või Enterprise, soovitaksin sisse logida e-kirjaga, mille kasutasite tellimuse ostmiseks. Kui olete sisse logitud, näete seda Alustama leht

Esmalt näeme, kuidas asjad töötavad VS 2017. aastal. Liikuge Fail> Uus> Projekt. Nüüd avaneb väike aken, mis sarnaneb sellele, nagu on näidatud allpool ekraanilõigul.

Lihtsalt alustamiseks ja lihtsa programmi näideks valige "Vali" Visual C # raamatukogu vasakul paneelil ja Konsooli rakendus komponentide loendis. Ja nüüd, löö OKEI.
See loob uue projekti, mis põhineb C # -konsooli rakendusel ja avab selle.

Kirjutage see kood sellele koodplokile. (Koodplokk on piirkond, mis asub mõne kindla funktsiooni kahe keelekleebise vahel. Siin on Peamine funktsioon.)
Console.WriteLine('Welcome to TheWindowsClub.com!'); Console.ReadLine();
Lihtsalt nüüd peaks teie kood nägema midagi sellist:
using System; using System.Collections.Generic; using System.Linq; using System.Text; using System.Threading.Tasks; namespace HelloWorld { class Program { static void Main(string args) { Console.WriteLine('Welcome to TheWindowsClub.com!'); Console.ReadLine(); } } }
Tulemus F5 klaviatuuri abil programmi käivitamiseks. Nüüd avaneb konsooliakna, mis näitab teile väljundit
Welcome to TheWindowsClub.com!
Näete seda siin.

Nüüd koodi tõttu on kirjutatud kui Console.ReadLine (); peate oma koodi naasma vajutama mis tahes klaviatuuri.
See oli väga põhiline programm, mis oli kirjutatud C # -s, kui soovite rohkem teada saada, soovitan teil kontrollida meie õpetusi Keeleti toetatud.NET Framework ja.NET Core. Ja kui soovite õppida ametlikest videodest, saab Microsoft Virtual Academy (MVA) teile abi. MVA aitab teil isegi Microsofti otseselt sertifitseeritud.
TIP: MVA-le C # õppimiseks soovitaksin teil esitada Bob Tabori õpetused, mida leiate siit.
Kui teil on täiendavaid päringuid, võite neid kommenteerida, ja püüan oma parima, et neid võimalikult kiiresti lahendada.