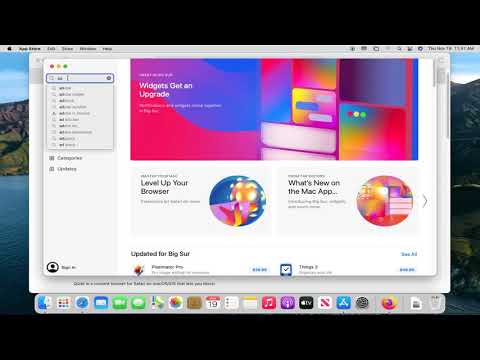Kas otsite silma pealtkuuluvat viisi, kuidas oma publikku oma PowerPointi esitlustel huvi pakkuda? Täna vaatame, kuidas lisada animatsiooniefekte objektidele PowerPoint 2010-s.
Valige objekt, mida soovite animeerida, ja seejärel klõpsake vahekaardi Animatsioon animatsioonide rühmas nupul Rohkem.






Rakendage mitu animatsiooni objekti
Valige objekt ja seejärel klõpsake animatsiooniefektide kuvamiseks nuppu Lisa animatsioon. Nagu me esimese efektiga tegime, saate üle elada eelvaate saamiseks üle hiirekursori. Klõpsake efekti rakendamiseks. Animafotod toimuvad nende järjekorras.

Animatsiooni paneel
Saate vaadata slaidile lisatud animatsioone, avates animatsiooni paneeli. Paremas animatsioonipaneeli kuvamiseks valige Advanced Animation grupist Animation paneeli nupp. Näete, et animatsiooni paneelil on animatsiooniefekt vasakule määratud number.

Ajastus animatsiooniefektid
Saate muuta, kui teie animatsioon hakkab mängima. Vaikimisi on see On Click. Selle muutmiseks valige efekt animatsiooni paneelil ja seejärel valige rippmenüüst Start üks valikuvõimalustest. Eelmisega algab samal ajal kui eelmine animatsioon ja pärast Eelmine algab pärast viimast animatsiooni.



Efektivalikud
Kui efektifunktsioonide nupp on saadaval siis, kui teie animatsioon on valitud, on sellel konkreetsel animatsioonil mõned täiendavad efekti seaded, mida saab seadistada. Te saate juurdepääsu efekti valikule, paremklõpsates animatsiooni paneelil asuvat animatsiooni või valides lindi efektivalikud.



Teksti animatsioon
Teksti animatsioon töötab sama kui objekti animeerimine. Valige lihtsalt oma tekstikasti ja valige animatsioon.



Teie animatsioonide testimine
Klõpsake eelvaate nuppu igal ajal, et proovida, kuidas teie animatsioone vaadata.


Järeldus
Animatsiooniefektid on suurepärane võimalus suunata vaatajaskonna tähelepanu olulistele küsimustele ja hoida vaatajaid teie PowerPointi esitlustel huvi tundma õppida. Veel üks lahe viis PPT 2010 esitluste vürstideks on video lisamine veebist. Millised näpunäited on teie PowerPointi esitluste huvitavamaks muutmiseks?