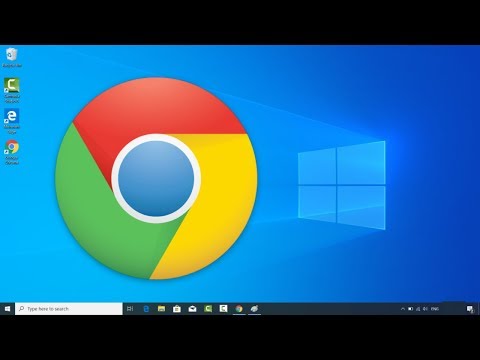Kas teadsite, et kõige sagedamini kasutatavad hiire toimingud on klõpsates akna nupul "Close" (X-ülemine parempoolne nurk) ja klõpsates nuppu "Back" (brauseris ja mitmesugustes teistes programmides)? Kui palju aega veedate iga päev, kui otsite hiirega nuppu Sulge või nuppu Tagasi, et saaksite neid klõpsata? Ja mis selle hiirega te kasutate - kui palju nuppe on, lisaks kahele peamisele? Enamik hiirtel on nendel päevadel vähemalt neli (sh kerimisrull, mida paljud inimesed ei saa aru, on ka nupp). Miks mitte määrata nendele lisanuppudele kõige tavalisemaid hiire toiminguid ja päästa ennast igapäevase mobiilsuse kimbus?
Kui teie hiirt tootnud üks "premium" hiirt tootjatest (Microsoft, Logitech jne), siis oli peaaegu kindel juht tarkvara, mis võimaldab teil hiirt kontrollida ja kasutada oma hiiri erifunktsioone. Näiteks Microsoft pakub draiveritarkvara IntelliPoint (allpool olev link), samal ajal kui Logitech pakub SetPoint'i. Võimalik, et teie hiirel on mõned lis nupud, kuid ei kaasne oma juhi tarkvara (autor Microsoft Bluetooth Notebook Mouse 5000, mida Microsoft IntelliPointi tarkvara tugevalt ei toeta!). Kui teie hiir kuulub sellesse kategooriasse, võite kasutada suurepärast tasuta toodet, mida nimetatakse X-hiire nuppude kontroll, Highresolution Enterprisesilt (link allpool). See pakub tõeliselt hämmastavat hiireseadistuste valikut, sealhulgas rakenduste alusel nuppudele vastavate toimingute määramist.
Kui X-Mouse Button Control allalaaditakse, on selle seadistamise protsess üsna lihtne.

Pärast allalaadimist saate programmi käivitada Start / Highresolution Ettevõtted / X-Mouse nupp kontroll. Programmi ikooni leiate süsteemses salves:

Paremklõpsake ikoonil ja valige Seadistamine hüpikmenüüst. Ilmub programmi seadistusaken:

On äärmiselt ebatõenäoline, et tahame muuta meie hiire kahe peamise nupu (vasakule ja paremale) funktsionaalsust, selle asemel vaatame ülejäänud akna parempoolses servas olevaid valikuid. The Keskmine nupp viitab kas kolmas, keskmisele nupule (leitud mõnele vanale hiirele) või ratta enda vajutamisega nupule (kui te ei teadnud, et võite vajutada ratast nagu nupp, proovige seda kohe). Hiire nupp 4 ja Hiire nupp 5 tavaliselt viitavad hiire küljel leitud täiendavatele nuppudele, mis on tihti pöidla lähedal.
Niisiis, mida me saame kasutada neid ekstra hiirenuppe? Noh, selgelt Sulge ja tagasi on kaks ilmset kandidaati. Igaüks neist võib leida, valides need rippmenüüst iga nupu välja kõrval:


Kui te ei soovi valida tagasi või Sulge, võiksite proovida mõnda muudest loendis olevatest valikutest, sealhulgas:
- Lõigake, kopeeri ja kleepige
- Tühistamine
- Kuva töölaud
- Järgmine / Eelmine rada (meediumide taasesituseks)
- Avage mis tahes programm
- Simuleerige mis tahes klahvivajutusi või klahvikombinatsioonide kombinatsioone
- … ja paljud muud võimalused. Uurige ripploendist, et näha neid kõiki.
Võite otsustada näiteks, et praeguse sulgemine dokument (erinevalt praegusest programm) oleks hea kasutada Hiire nupp 5. Teisisõnu peame simuleerima klahvivajutust Ctrl-F4. Vaatame, kuidas me seda saavutame.
Esmalt valime Simuleeritud klahvivajutused rippmenüüst:

The Simuleeritud klahvivajutused aken avaneb:

Lehekülje juhised on üsna põhjalik. Kui soovite simuleerida Ctrl-F4 klahvivajutus, peate tippima {CTRL} {F4} kasti:

Rakenduste baasil olevate nuppude toimingute määramine
X-Mouse Button Control'i üks võimsamaid funktsioone on võime määrata toimingud nuppudele ühe taotluse alusel. See tähendab, et kui meil on konkreetne programm avatud, siis meie hiir käitub erinevalt - meie nupud teevad erinevaid asju.
Näiteks kui näiteks Windows Media Player on avatud, näiteks võib olla soovitav määrata nupud Esita / paus, Järgmine rada ja Eelmine rada, samuti helitugevuse muutmine hiirega! See on lihtne X-Mouse Button Control abil. Alustame Windows Media Playeri avadest. See muudab järgmise sammu lihtsamaks. Siis naaseb X-Mouse Button Control ja lisame uue "konfiguratsiooni". Seda tehakse, klõpsates nupul Lisama nupp:


Valime Windows Media Player ja klõpsake Okei. Uus tühi "konfiguratsioon" on loodud:

Korratakse eelmisi samme nuppude määramiseks Esita / paus, Järgmine rada ja Eelmine radaja määrake helitugevuse muutmiseks ratta kerimine:

Nüüd naudi paari minuti pärast mõtlemist kõigist rakendustest, mida te kõige rohkem kasutate, ning millised on kõige sagedamini kasutatavad lihtsad ülesanded, mida te kõigis rakendustes tehke. Need ülesanded on siis täiuslikud kandidaadid rakenduste nuppude määramiseks.
X-Mouse Button Controli seadistamisvalikud ja -võimalused on palju - siin on liiga palju loendit. Soovitame teil veidi aega kulutada Setup'i aknasse. Siis, kõige tähtsam, ärge unustage uut hiire nuppu kasutama! Pange oma harjumuseks neid kasutama ja siis mõne aja pärast hakkate mõtlema, kuidas kunagi talutati vaevavat, ahvatlevat ja aeganõudvat protsessi iga akna otsese asukoha määramiseks nupu Close ikoonil …
Lae alla
X-hiire nuppude kontroll
Highresolution Enterprise