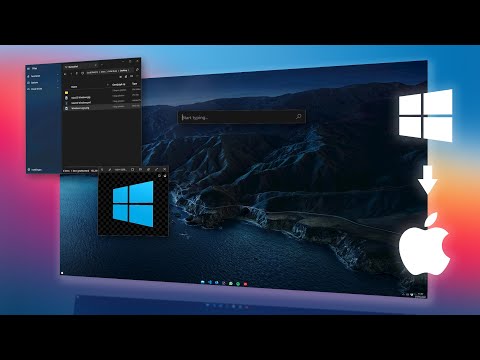Andmete salvestamiseks organiseeritud viisil pakuvad operatsioonisüsteemid nüüd võimalust luua eraldi HDD- või SSD-põhise salvestusruumi. Microsoft on alati toetanud seda väikest, kuid võimas funktsiooni. Kuid mitu korda võite täita mõnel kindlal partitsioonil väga varsti. Selle tulemuseks on selle partitsiooni ruumi puudumine ja seepärast muudab kogu arvuti kasutamise protsess aeglasemaks, kuna suur osa failidest indekseeritakse väiksemas partitsioonis. Nii et selleks peate kas kustutama teisi partitsioone, et eraldada oma talletusruumi oma partitsioonile, mis on ladustamiseks lühike, või lihtsalt luua partitsioon, nii et kõik kasutud andmed kustutatakse ja võite alustada uuesti üleliigse partitsiooniga. Nii et täna arutleme, kuidas kustutada oma Windows 10-le arvuti abil kettahalduse, käsuviiba või Windows PowerShelli abil mis tahes ladustamispartitsiooni.
Windowsi Volume või Drive partitsiooni kustutamine
1] Kettahalduse kasutamine

See on lihtne. WinX menüüst avaneb Disk Management, valige draiv, mida soovite kustutada, paremklõpsake seda ja seejärel klõpsake Kustuta köide.
2] käsuviiba abil
Alusta vajutusega WINKEY + X nuppu combo või paremklõpsake nuppu Start ja klõpsake Käsuviip (administraator) või otsi lihtsalt cmd Cortana otsingukasti paremklõpsake käsureale ikooni ja klõpsake Käivita administraatorina.
Nüüd sisestage järgmine käsk
diskpart
See käivitab Diskparti utiliidi. See on käsureal põhinev kasulikkust nagu käsuviip, aga kui saate seda kutsuda, saab UACi küsimine. Peate klõpsama Jah UACi küsitluse jaoks. Seejärel sisestage
list volume
See loendab kõik teie arvutis loodud partitsioonid. See hõlmab mõlemat tüüpi vaheseinu, mis on File Exploreris tavalise kasutaja jaoks nähtavad ja ka need, mis Windows 10 abil vaikimisi loodud, mis aitab tal booti faile ja muid olulisi süsteemifaile salvestada.

Valige partitsioon, mille soovite kustutada oma unikaalse identifitseerimisnumbri abil X köide kus X tähistab unikaalset identifitseerimisnumbrit.
Nüüd sisestage soovitud helitugevuse valimiseks järgmine käsk
select volume number
Nüüd, kui soovite lihtsalt valitud helitugevuse kustutada, sisestage järgmine käsk
delete volume
Nüüd kustutab see just valitud heli ja teisendab selle jaotamata ruumi.
3] Windows PowerShelli kasutamine
Kõigepealt alustage vajutades WINKEY + X nuppu combo või paremklõpsake nuppu Start ja klõpsake Windows PowerShell (administraator) või otsi lihtsalt Windows PowerShell Cortana otsingukasti paremklõpsake käsureale ikooni ja klõpsake Käivita administraatorina.
Nüüd sisestage järgmine käsk, et saada kõigi arvutis olevate partitsioonide loendit.
Get-Volume
Nüüd valige lihtsalt draivitäht, mida soovite kustutada. Ja siis sisestage järgmine käsk selle konkreetse partitsiooni kustutamiseks
Remove-Partition -DriveLetter
Asendada partitsiooni täht, mida soovite kustutada.

Seejärel küsib teilt kinnitust. Tulemus Y öelda Jah või tabanud A. öelda Jah kõigile.
See kustutab valitud partitsiooni ja teisaldab selle jagamata ruumi.
Nii saate Windowsis 10 tühjendada helitugevuse või draivi partitsiooni. Soovitame kasutajal ainult järgida kahte viimast meetodit juhul, kui tavaline kettade haldamise meetod ei suuda kasutaja nõudeid täita.
Loe edasi: Kuidas luua uut, suurust muuta, laiendada partitsiooni kettahalduse tööriista abil.