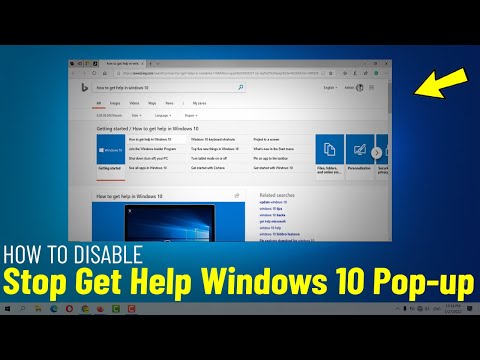Kui me ühendame a USB-välkmälu meie Windowsi arvuti välisse kõvakettale on see paigaldatud ja me saame sellele juurde pääseda ja failitoiminguid selles teostada. Kui me lõpetame oma töö, lahutame selle, selle asemel, et seda füüsiliselt otse tõmmata, soovitame kasutada Ohutult riistvara eemaldada või Eject Drive'i võimalus. See tagab, et kõik mittetäielikud failitehingud on lõpule viidud ja andmevigade vältimine on välistatud. Ainult pärast seda, kui USB-seade on lahti ühendatud, peaksime me USB-d füüsiliselt eemaldama.

Tavaliselt eemaldate USB-seade füüsiliselt ja pärast mõne sekundi ootamist pistik uuesti. See on kõik korras, kui olete sülearvuti juures, kuid see võib osutuda tüütuks, kui olete Desktopis ja teie CPU hoitakse paaril kohal või võibolla teie tabeli all. Sellistel juhtudel võib see füüsiliselt pistikust lahti ühendada ja selle tagasitõmbamine osutuda tüütu ülesandeks.
Kahjuks ei paku Windows funktsiooni, mille abil saate hõlpsasti remonditud väljalülitatud USB-draivi või meediumit. Aga kui te arvate, et eemaldatud USB-draiv tuleb uuesti remondida, ilma selle füüsilise uuesti ühendamiseta, järgige seda protseduuri.
Eemalda USB draiv
Windows 10/8 paremklõpsake käivitusnuppu WinX menüü avamiseks. Vali Seadmehaldus. Kerige sisestatud USB massmäluseadme alla kollase hüüumärkuga. Paremklõpsake seda ja valige Properties (Atribuudid).

Windows cannot use this hardware device because it has been prepared for “safe removal”, but it has not been removed from the computer. (Code 47) To fix this problem, unplug this device from your computer and then plug it in again.
Noh, paremklõpsake seda USB massmäluseadet ja valige Keela.

Näete seda kinnituskast. Kliki Jah.

Nüüd jälle paremklõpsake USB-massmäluseadme sisestust. Seekord teile pakutakse Luba võimalus. Klõpsake seda.

Näete järgmist dialoogi. Ärge taaskäivitage oma arvutit. Vali Ei võimalus.

See on kõik, mida pead tegema! Keelake ja seejärel Lülitage seade sisse! Kontrolli oma Minu arvuti kaust, ja näete seda USB-i, mis on taastatud ja pakutud.
See töötas minu jaoks ja ma olen kindel, et see peaks teie jaoks ka töötama.
See valik on palju parem kui füüsiliselt toitejuhtmest lahti ühendamine ja seejärel uuesti seadme taasühendamine, kuid oleksin olnud rahul, kui Microsoft oleks pakkunud hõlpsat valikut väljalükitud USB-draivi või meediumi uuesti seadistamiseks koos valikuga Eject Media.