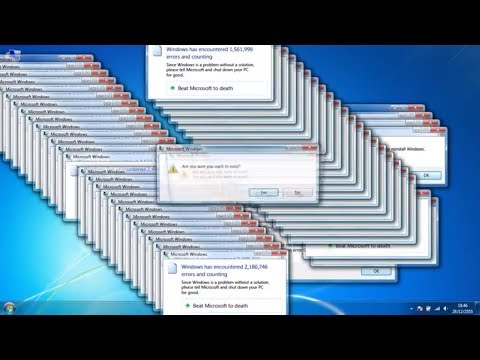Nimekiri "Lisa või eemalda programmid" näitab kogu Windowsi arvutisse installitud tarkvara. Ideaalses maailmas kuvatakse seal ainult praegu installitud rakendused, kuid mõnikord jätkub fantoomide loetelu isegi pärast programmi kadumist. Võib-olla eemaldasite programmi käsitsi (mis eemaldab desinstalliprogrammi Windows proovib hiljem funktsiooni Add / Remove (Väljalülitamine / eemaldamine) abil hilisemaks helistada), võibolla mõned failid on rikutud või tarkvara desinstallija just halvasti rakendas.
Sõltumata sellest, mis on loodud phantom kirje, on seda lihtne eemaldada mõne Windowsi registri mõne kiire muudatuse abil või kasutades ülesannete täitmiseks populaarse CCleaneri rakendust. Kõigi võimalustega proovige kõigepealt CCleaneri meetodit, sest see on kiire ja üsna lollikindel. Kui mingil põhjusel see ei toimi (tarkvara probleeme on see, mis sai enamasti meist kõigepealt selle segaseks) saate jälgida registri käsitsi muutmisega. Vaatame nüüd mõlemat meetodit.
Puhastage kirjeid CCleaneriga
Kui soovite kasutada CCleanerit oma programmide lisamise või eemaldamise puhastamiseks, lihtsalt laadige see rakendus alla Piriformi veebisaidilt ja käivitage see. Pärast selle käivitamist klõpsake vasakpoolsel navigeerimispaanil suvist "Tööriistad". Valige jaotises Tööriistad käsk Uninstall (Desinstallimine) ja seejärel valige programmide loendist programm, mille soovite sisestust eemaldada. Valige nupp "Kustuta".

Käsitsi registriredaktsioonide sisestamine
Kui mingil põhjusel ei tööta CCleaneri meetod (või soovite seda lihtsalt käsitsi teha), läheme registrisse. Registriredaktori käivitamiseks sisestage käsku Käivita menüükäsk regedit. Registrisse sisenevad kaks potentsiaalset seiskamist (sõltuvalt sellest, kas te ei kasuta Windowsi 32-bitist või 64-bitist versiooni).
Esimene peatus on kõigile Windowsi kasutajatele. Redaktoris kasutage vasakpoolset navigeerimispaani, et liikuda registri kataloogistruktuuri sellele asukohale:
HKEY_LOCAL_MACHINESOFTWAREMicrosoftWindowsCurrentVersionUninstall
Selles registri kataloogis näete kahte liiki sissekandeid: tarkvara ID-kirje ja inimloetavate tarkvara nimed. Esimesed kannete tüübid nõuavad rohkem jõupingutusi, et tuvastada; peate iga üksiku kande klõpsama ja otsima kirjeldusepaanil tarkvarale nime "DisplayName", nagu allpool näha.

{079FEF6F-9E83-4694-897D-69C30389B772}
"Vastab loendis Lisa / eemalda kandega"
Python 3.6.1 Add to Path (64-bit)
"Enne kui investeerite liiga palju aega, kontrollides abstraktsete ID-de kõigi programmikirjet määraga "DisplayName", kerige kõigepealt allapoole, kuni jõuate inimloetavate nimede juurde ja otsite kiiresti otsitavat tarkvaraversiooni.


HKEY_LOCAL_MACHINESOFTWAREWow6432NodeMicrosoftWindowsCurrentVersionUninstall
Siin leiate, kas rakenduste kandes on täpselt sama kataloogistruktuur, nagu me varem leidsime
Uninstall
kataloog, kus mõned kirjed identifitseeritakse abstraktse ID-ga ja mõni neist tuvastatakse nime järgi. Ärge muretsege, kui eelmises jaotises äsja eemaldatud rakenduses pole kirje siin, kõikidel rakendustel pole mõlema registri kataloogi kirjeid.
Kui olete tühjendanud rakenduste, mille soovite eemaldada, asjakohased kirjed, taaskäivitage muudatused jõustumiseks.
See on kõik selleks. Kas desinstallija rikete tõttu või selle pärast, et teil on veidi ülehakkatud ja käsitsi kustutatud programmikataloog, on CCleaner ja registriredaktor sõrmeotstega, teie programmide lisamise ja eemaldamise programm on jälle puhas ja ajakohane.