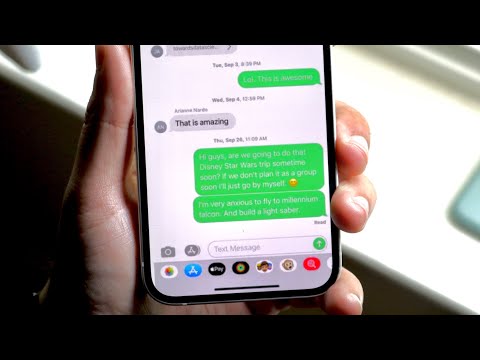Enamik lauaarvuteid toodavad õiglast kogust energiat - näiteks meie tagasihoidlik kodukontori server tarbib aastas umbes 200 dollarit elektrit. Vaarikas Pi on aga ehitatud mobiilprotsessori ümber ja sööb energiat nagu kolb. Tuumapähklipuu pardal on energiat vähem kui 3 dollarit aastas ja isegi mõned välised kõvakettad lisades hoiate oma iga-aastaseid tegevuskulusid vähem kui burger ja friikartulid.
Pealegi, torrentide allalaadimise korral on alati kasutatav masin kuningas. Torrentidega, mida rohkem jälgite pilve ja selle seemet, seda parem on teie jälgija suhtarv (isegi siis, kui olete avalike jälgijateni jõudnud, alati installitud masin tagab, et see on seal, kui need haruldased failid muudavad välimust).
Kui see kõlab heal tasemel, loe edasi, kui me näeme, kuidas muuta oma Pi täiesti kaugjuhtimisega allalaadimismasinaks.
Mida sa vajad

- Kõik, mida pead teadma, et alustada vaarikaga Pi
- Kuidas seadistada oma Vaarika Pi kaugkellide, töölauale ja failiedastuseks
- Kuidas muuta vaarika Pi võrgu väikese võimsusega võrgu salvestusseadmesse
Kõik esimeses juhendis on kõik vajalikud. teine juhendaja on vabatahtlik (kuid kaugjuurdepääs on selle projekti jaoks äärmiselt kasulik, sest allalaadimiskast on suurepärane kandideeriv peaeta ehitamiseks) ja kolmanda juhendaja kõige olulisem osa on lihtsalt kõvaketta seadistamine ja seadistamine see saabub automaatselt paigaldamisel (nagu on kirjeldatud kolmandas juhendis).
Lisaks, kui te ei tunne endiselt anonüümse allalaadimisega BitTorrent-i kliendi loomise sisselülitamisi, peaksite selle uuesti lugema. Sina absoluutselt BitTorrenti ohutuks kasutamiseks on vaja mingit anonüümset proksi või VPN-süsteemi. Selles juhendis mainitud volikirjas on odav ja lihtne, kuid hea VPN on tavaliselt kiirem ja mitmekülgne, seega vaadake juhendit, kui soovite VPN-i.
Kui olete kogu materjali üle kontrollinud ja pi konfigureerinud, on aeg alustada äritegevusega, et muuta Pi piiksumaks vaikseks ja ülimalt väikese võimsusega allalaaditavaks loomaks.
Esimene samm: paigaldage rapsi jaoks meri

Teil on võimalik teha Fluge'i seadistamine mitmel viisil, kuid mitte kõik selle konfiguratsioonid sobivad selle juhtmeta pi allalaadimise kasti jaoks. Kuigi enamik inimesi kasutab oma torrent-klienti töölaual nagu ükski teine rakendus, ei tööta see meie eesmärkide jaoks väga hästi, sest see tähendab, et iga kord, kui soovite oma torrentitega suhelda, peate serverisse sisse logima töölauale ja töölauale klient. See raiskab teie aega ja raiskab Pi jaoks ressursse.
Võite käivitada Deluge WebUI, mis võimaldab teil pääseda kliimale teise masina brauserisse. See pole ikkagi meie eelistatud valik, kuigi see avab teieni võimaluse kasutada nutitelefoni rakendust, et vaadata ja kontrollida sukeldumist (selle kohta lisateave).
ThinClient-ühenduste vastuvõtmiseks soovitame kaugjuhtimispuldil Flow'i seadistada. Sellisel viisil saame kasutada Raspberry Pi Deluge installi kontrollimiseks tegelikku Deluge töölauaklienti teises arvutis (olgu siis kas Windows, Linux või OS X). Saate kõik töölauakliendi eelised oma tegeliku töölauale, samas kui kogu toiming toimub kaugkastis.
Kui te ei suuda nende kahe võimaluse vahel otsustada, võite tegelikult kasutada mõlemat tandem, kuid see võtab veidi aega seadistamiseks. Selleks tehke järgmist.
Variant 1: häälestamine ThinClient-juurdepääsu jaoks
Enne kui olete midagi teinud, võtke hetk oma hoidlate värskendamiseks ja täiendamiseks. Avage terminal ja käivitage kaks järgmist käsku üksteise järel:
sudo apt-get update
sudo apt-get upgrade
Kui see on tehtud, on aeg alustada ThinClienti seadistuse vajalike komponentide installimist. Sisestage järgmised käsud:
sudo apt-get install deluged
sudo apt-get install deluge-console
See laadib Deluge deemoni ja konsooli installipaketti alla ja käitab need. Kui käsku jätkata, tippige Y. Pärast seda, kui Deluge on installimise lõpetanud, peate käivitama Deluge deemoni. Sisestage järgmised käsud:
deluged
sudo pkill deluged
See käivitab Deluge deemoni (mis loob konfiguratsioonifaili) ja seejärel deemoni välja. Me kavatseme seda konfiguratsioonifaili redigeerida ja seejärel varundada. Algse konfiguratsioonifaili varukoopia tegemiseks sisestage järgmised käsklused ja seejärel redigeerimiseks avage see:
cp ~/.config/deluge/auth ~/.config/deluge/auth.old
nano ~/.config/deluge/auth
Kui sisestate nano-tekstitöötlusprogrammi, peate lisama konfiguratsioonifaili alaosale järgmise rea järgmise rea:
user:password:level
Kus
user
on kasutajaliides, mida soovite lohistada
password
on parool, mida soovite, ja level
on 10 (deemoni täielik juurdepääs / haldustasand). Nii et meie eesmärkidel kasutasime
pi:raspberry:10
. Kui olete redigeerimise lõpetanud, vajutage oma klaviatuuril klahvikombinatsiooni Ctrl + X ja salvestage oma muudatused, kui seda küsitakse. Seejärel käivitage deemon ja konsool uuesti:
deluged
deluge-console
Kui konsooli käivitamine annab teile kena puhtalt vormindatud konsooli liidese asemel vea koodi, tippige väljumiseks ja seejärel veenduge, et deemon on käivitanud.
Konsooli sees peate kiiresti muutma konfiguratsiooni. Sisestage järgmised:
config -s allow_remote True
config allow_remote
exit
Käsud ja vastav väljund näevad allpool olevat ekraanipilti.

sudo pkill deluged
deluged
Sel hetkel on teie Deluge deemon valmis pääsemiseks. Pane oma tavalisele arvutile (mitte Rasvane Pi) ja paigaldage Deluge töölaua programm. Leiad jõgede allalaadimiseks oma operatsioonisüsteemi installerit. Kui olete oma arvutisse installinud tormi, käivitage see esmakordselt; peame tegema mõned kiireid muudatusi.
Kui olete käivitanud, navigeerige valikusse Preferences> Interface. Liidese alammenüüs näete märkeruudu "Klassikaline režiim". Vaikimisi on see märgitud. Tühjendage see märgistusega.




Jätkake ja konfigureerige nüüd WebUI-i (kui soovite seda teha) või jätke vahele selle õpetuse järgmine etapp.
Teine võimalus: lüüa sisse WebUI-le
WebUI-i konfigureerimine on oluliselt kiirem ja lubab mobiilrakenduste kasutamist mööda sukeldumiseks. Kuid nagu me varem mainisime, on teil juurdepääs vähematele funktsioonidele kui täieliku ThinClient-i kogemus. Näiteks võib ThinClient suhelda.torrent-failidega Deluge ThinClient'iga automaatseks ülekandeks Pi, kuid te ei saa seda WebUI-iga teha.
Esiteks võtke hetk oma hoidlate värskendamiseks ja täiendamiseks. Avage terminal ja käivitage kaks järgmist käsku üksteise järel:
sudo apt-get update
sudo apt-get upgrade
Seejärel käivitage WebUI-i installimiseks järgmised käsud. Märkus. Kui olete juba installinud Deluge'i deemoni õpetuse osa ThinClient'ist, jätke esimene käsk siia.
sudo apt-get install deluged
sudo apt-get install python-mako
sudo apt-get install deluge-web
deluge-web
See järjestus installib Delue'i deemoni (kui te pole seda eelmises osas juba installinud), Mako (Pythoni malligalerii, mida WebUI vajab), WebUI ise ja seejärel käivitab WebUI programmi.
WebUI vaikeseade on 8112. Kui soovite seda muuta, käivitage järgmised käsud:
sudo pkill deluge-web
nano ~/.config/deluge/web.conf
See peatab WebUI-i ja avab selle konfiguratsioonifaili. Kasutage nano rea muutmiseks: "port": 8112 ja asendage 8112, kusjuures iga pordi number on suurem kui 1000 (kui 1-1000 on süsteemis reserveeritud).
Kui olete WebUI-i sisse lülitanud, on aeg selle veebibrauseri abil ühendust luua. Sina saab kasutage Pi-s brauserit, kui teil seda kunagi vaja on, kuid see ei ole kõige meeldivam kasutajakogemus ja hädaolukordadele kõige paremini jäetud. Avage oma tavapärase lauaarvuti brauser ja määrake see oma pi-aadressi IP-aadressiga, mille just valisite (nt
https://192.168.1.13:8112
).
Teile meeldiks parooli viip (vaikimisi määratud parool on "torma") ja seda tuleb kohe pärast esimest sisestamist kohe pärast seda soovitada. Pärast seda saate kergekaalulise liidese kaudu Deluge abil suhelda.

Teine etapp: proksi või VPN-i seadistamine
Teil võib olla kiusatus alustada torrentide allalaadimist, aga oodake! Ära seda veel teinud. See on täiesti ettevaatlik, kui kasutate BitTorrenti kliendit, ilma et teie ühendus oleks teie proksiserveri või VPN-i kaudu suletud.
Kui te ei lugenud üle, kuidas anonüümida ja krüptida oma BitTorrent liiklust, on nüüd aeg seda teha. Lugege läbi esimene jaotis (paremaks mõistmiseks, miks BitTorrent-ühenduse kaitsmine on oluline) ning seejärel enne pikendamist registreeruge puhverserveri teenusesse või, veel paremini, hea VPN-i.
Kui kasutate VPN-i, on see üsna lihtne: vali VPN-i, mis pakub Linuxi klienti. Seejärel laadige alla ja installige oma Pi pihuarvuti Linuxi klient, käivitage see ja ühendage soovitud serveriga. (Võib isegi soovi, et see käivitatakse siis, kui vaarikas Pi saapad, seega on see alati VPN-iga ühendatud).
Kui kasutate puhverserverit, võite selle teabe pistikupesast Paretoi seadete abil lohistada. Peate täitma Peer, Web Seed, Tracker ja DHT sektsioonid selliselt, asetades oma proksi kasutajanimi ja parooli sobivates teenindusaegades. Teie puhverserveri tüüp, host ja port võivad erineda, seega kontrollige kindlasti selle dokumentatsiooni.

sudo pkill deluged
deluged
Pärast seda peaksite olema kõik seatud.
Parim viis kontrollida, kas te aktiivselt proksi või VPN-i kasutate, on torrentfaili allalaadimine, mille eesmärk on selgesõnaliselt oma IP-aadressi teatada. Paljud neist torrentidest leiate veebi kaudu, kaasa arvatud see, mis on saadud BTGuardist ja sellest TorGuardist. Laadige kas mõlemad torud või mõlemad torrendid sisse Deluge ja oodake hetke.

Kolmas samm: saate allalaadimise asukohta seadistada
Järgmisena peate oma välise kõvaketta kasutamiseks Rapge konfigureerima. Kui järgisite eelpool mainitud juhendis kõvaketta paigaldusjuhiseid, olete valmis kõvakettaga, mis on boot-se automaatselt paigaldatud.
Sealt on kõik, mida pead tegema, on muuta Deluge vaikeasukohta. Liikuge Deluge eelistustele ja minge vahekaardile Allalaadimised. Vaikimisi suunab luksus kõik sisse / home / pi. See väike SD-kaart läheb reaalajas kiiresti täitma, nii et peame seda muutma.
Esiteks, me loome mõned uued kaustad / media / USBHDD1 / aktsiad, mis on jagatud kaust, mille me oleme juba seadistanud väikese võimsusega võrgukasutuse juhendamisel. Sel moel saame hõlpsasti juurdepääsu oma allalaetud torrentidele võrgu kaudu ja omama võrgule juurdepääsetavat vaatekausta torrentfailide automaatseks laadimiseks. Kataloogikomplekti loomiseks kasutage järgmisi käsklusi (kohandage vastavalt oma asukohale parameetreid, kui te ei kasuta eelmise juhendaja sama Pi seadistust nagu meil on):
sudo mkdir /media/USBHDD1/shares/torrents/downloading sudo mkdir /media/USBHDD1/shares/torrents/completed sudo mkdir /media/USBHDD1/shares/torrents/watch sudo mkdir /media/USBHDD1/shares/torrents/torrent-backups
Seejärel pöörake paremale ja ühendage need neli uut kataloogi Hoovasse.

Neli sammu: testige oma ühendust
Nüüd on aeg alla laadida suur piisavalt torrent, et saaksime tõesti näha, kas süsteem töötab sujuvalt. Meie katse jaoks haarasime praeguse Linux Mint levitamise.torrent faili - see kaalub 1,7 GB tasemel, mis sobib ideaalselt ühenduse kiiruste jälgimiseks.

Viies samm: käivitamise käivitamiseks löögi seadistamine
Enne Deluge seadistust lahkumist on üks viimane detail, millega osaleda. Me peame seadistama Deluge deemoni ja WebUI automaatselt käivitama, kui meie Raspberry Pi käivitub. Selleks lihtsalt ja ilma keerulisemate init-failide ja seadete redigeerimisega saame lihtsalt märkida rc.local faili. Selleks tehke terminalis järgmine käsk.
sudo nano /etc/rc.local
Kui rc.local fail on laaditud, lisage faili lõpus järgmised read. Märkus: kui te ei kasuta WebGUI-d, ei pea te enam lisama "deluge-veebi" lõpus olevat teist käsku. See võib olla ka hea koht VPN-programmi lisamiseks, kui te seda kasutate.
# Start Deluge on boot: sudo -u pi /usr/bin/python /usr/bin/deluged sudo -u pi /usr/bin/python /usr/bin/deluge-web
Teie rc.local fail peaks pärast lõppu (tõenäoliselt selle VPN-i lisamisega) midagi sellist nägema:

Siinkohal soovitame oma Raspberry Pi taaskäivitamist, nii et käivitage käsuga "sudo reboot". Kui pi on taaskäivitamise lõpetanud, minge teisele arvutile ja proovige ühendada Deluge ThinClient'i ja / või WebUI-ga, et veenduda, et nad mõlemad töötavad.
Siin on kaks suurt viga. Esiteks ei pruugi ühendus luua üldse, et initsialiseerimise skriptid ei tööta. Avage Pi Piibuti terminal ja käivitage käsitsi deemon ja WebUI, kasutades käske, mida me õpiksime varem. Veenduge, et see töötab kohe. Kui see nii läheb, siis varundage ja oma rc.local skripti.
Teiseks, kui saate kliendi avada, kuid see näitab teie olemasolevate torrentide lubade vigu (nagu Linux torrent, mida me varem katsetasid), mis näitab, et teie väline kõvaketas ei olnud paigaldatud või paigaldatud valesti. Vaadake üle välise draivi installimise jaotised ja seadke see automaatseks paigaldamiseks boot-seadmele meie väikese võimsusega võrgukaardi juhendamisel.
Sinu torgendikogemuse parandamine
Nüüd, kui sul on teie torrent-kaust, mis on konfigureeritud ja valmis rockimiseks, on mõned täiendavad tööriistad ja muudatused, mida saate uurida, et tõsta oma kasutajasõbralikkust. Ükski nendest nõuannetest ja nipidest pole vaja, kuid need muudavad teie Vaarika Pi pöördumiseks Torrent Boxi lihtsamaks.
Mobiilseadme lisamine: Kaaluge mobiilseadme juhtpaneeli allalaadimist nagu Android-seadme Transdroid ja Transdrone. Kahjuks pole meil iOS-i kasutajatele ühtegi kindlat soovitust, kuna Apple on App Store'is kasutanud torrent-seotud rakenduste suhtes tõeliselt agressiivset positsiooni (ja on keelanud kõik rakendused, mis libisesid esitamisprotsessi käigus).
Loksamal ei ole praegu WebUI-i jaoks mobiilis optimeeritud malli, kuid see on rohkem kui funktsionaalne sellistes tablettides nagu iPad ja Kindle Fire.
Shared Drop-kausta seadistamine: Kuigi me mainisime juhendamisel lühidalt varem, veenduge, et loodud / torrentsid / vaate / kaust on teie võrgus saadaval. On tõesti mugav, et saaksite kausta kaotada.torrent failide hulgast ja lasta need Deluge automaatselt üles laadida.
Installige brauseri pistikprogrammid: Chrome'i ja Firefoxi jaoks on Chrome'is mitu lohukeskset pluginat, mis parandavad kasutajakogemust, sealhulgas:
-
Chrome:
- DelugeSiphon: lubab.torrent lisada WebUI-st
- Deluge Remote: lihtne ülevaade praegustest torrentidest ja nende edenemisest
-
Firefox:
- BitTorrent WebUI +: lubab.torrent lisada WebUI-st
- WebUI Quick Add Torrent: Greasemonkey Script, mis lisab klikitavat ikooni veebilehtedel, et lisada torrent hõlpsalt
Aktiveerige õngenööripluginad: Laevu on juba kaasatud hulgaliselt suurepäraseid pluginaid ja veelgi rohkem kolmanda osapoole pistikprogramme. Mõned kaasatud pluginad, mida soovite kasutada, on järgmised:
- Teavitamine: saadetakse Deluge e-kirja teel torrentide lõpetamise ja muude sündmuste kohta
- Ajastaja: piira ribalaiust vastavalt kellaajale
Neid saab leida valikutest Preferences> Plugins. Kontrollige neid, mida soovite, ja uus säte kuvatakse eelistuste menüüs (nt eelistused> märguanded).
Lisateavet kolmanda osapoole pistikprogrammide kohta ja nende paigaldamise kohta leiate Pluginsi lehelt Deluge Wiki'ist.
Pärast täiustuste ja pistikprogrammide seadistamist, testimist ja tutistamist on teil rohkem kui võimeline torentoksi, mis maksab pennikele ühe tööpäeva. Leidke vaikne ja sealt väljapääsu, et seda ühendada, laadige see torrentidega üles ja jätke see teie jaoks allalaadimise ja külvamise raskeks ülesandeks.