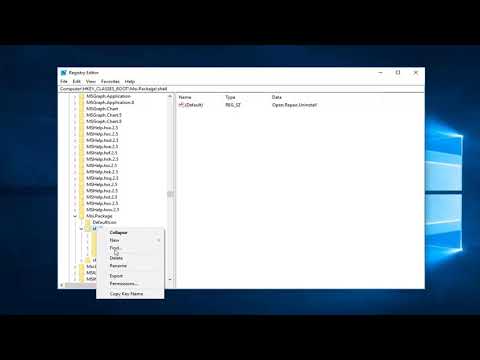See on alustajate juhend AutoHotkey skriptide loomiseks. AutoHotkey on programm, mis võimaldab teil ülesande võtmekombinatsiooni luua. Te võite neid nimetada makrodeks või miniprogrammideks. AutoHotKey abil loodud skriptidel või miniprogrammidel on.AHK laiendus. Programmeerimiskeelt on lihtne, nagu näete selles AutoHotKey miniõpetuses.

AutoHotkey juhendaja
Kõigepealt peate laadima AutoHotKey alla ja installima selle oma arvutisse. Selle programmi ikoon seisab süsteemses salves, kust saate kontrollida kõiki oma skripte. Kui soovite skripte käivitada, võite ka AutoHotkey'ist peatada ka mõneks ajaks või isegi väljuda. Pidage meeles, et kui te süsteemisalve rakendusest väljub, ei tööta teie skriptid.
Kui installite AutoHotKey programmi, saate näidata näidiskripte Notepadis. See ütleb SHOW README. Kui hoiate kasti märgitud ja klõpsake Lõpetama pärast installimist käivitatakse Windowsi abikaamera, kus saate üksikasjalikke juhiseid selle kohta, kuidas seda programmi kasutada.
OLULINE: Loo skriptid Notepadis ja salvestage need.AHK laiendusega, nii et need töötaksid. Valige Tüüp ALL FILES (teine rippmenüüst allpool Filename Text Box). See näitab *. * Vastavas tekstikasti ja seal tuleb sisestada TXT asemel AHK. Kui salvestate TXT-vormingus, ei toimi skript.
Kuidas kasutada AutoHotkey skripte
Järgnev on AutoHotkeyi kasutamise lühike juhendaja.
Spetsiaalsed klahvid (CTRL, ALT, SHIFT, WINDOWS KEY)
Kui loote skripte, määrate need klahvidele. Enamikul juhtudel peate neile määrama eriklahvide kombinatsiooni, millele järgnevad regulaarvõtmed. Selles suhtes on erilised võtmed WINDOWS KEY, CTRL, SHIFT ja ALT. Skriptide määramiseks võite kasutada ühte või enamat eriklahvi. Näiteks võite soovida skripti määrata CTRL + SHIFT + S. Sellisel juhul peate kirjutama spetsiaalsed klahvid AutoHotKeysi pakutud vormingus.
CTRL on tähistatud ^
SHIFT on esindatud +
ALT on esindatud!
Windows Key on esindatud #
:: osa lõpetab kiirklahvi kombinatsiooni ja järgmine skript
Alustamiseks peate kõigepealt sisestama spetsiaalse võtme kombinatsiooni, mis aktiveerib loodud skripti. Näiteks kui soovite Google'i käivitamiseks määrata CTRL + SHIFT + S, hakkab teie skript olema järgmine:
^+S:: Run google.com
Erilised sõnad või käsklused
Programmi või veebisaidi käivitamiseks kasutage RUN. Näiteks kui loote järgmise teabe:
!^F:: Run Notepad
Eespool kirjeldatud skriptiga, kui vajutate ALT + SHIFT + F, käivitatakse Notepad. RUN on märksõna, mis aitab teil programmi käivitada või veebilehte käivitada. Järgmine näide näitab, kuidas kiirklahv avab teie vaikeprogrammi Google'i ja seejärel käivitab Notepadi.
^+E:: Run google.com Run Notepad Return
Kõik ülaltoodud neli rida on üks skript, mis aktiveeritakse CTRL + SHIFT + E abil. Sõna RETURN on teine märksõna, mis näitab skripti lõppu, kui kasutate mitu rida. Kui loote skripti rohkem kui ühe reaga, peaksite skripti lõpus kasutama RETURNi, nii et AutoHotKey teaks, et skript lõppeb siin.
Saate lisada üheks AHK-failiks sama palju soovitud juhiseid, kuid pidage meeles, et kasutage RETURNi AHK-faili viimase skripti lõpus. Peate AHK-faili käivitama, topeltklõpsates seda enne skriptide kasutamist
Veel üks märksõna, mida väärt kasutada, on SAADA. See saadab shelli klahvivajutused ja saate seda luua, et luua selliseid asju nagu allkiri jne. Vaadake järgmist näidet.
^!S:: Send Regards{ENTER}Arun Kumar Return
Kui ülalnimetatud skript, kui ma vajutan CTRL + ALT + S, siis see kleebib Regards, millele järgneb klahv Sisesta (liini muutmiseks) ja seejärel sisestage Arun Kumar. Eespool toodud näide näitab sisestusklahvi sisestamist. ENTER sisestusklahv on alati sees traksidega {}.
Samamoodi, kui soovite TAB-i sisestada, peaks see olema {TAB}. Samuti on tühikuklahv {SPACE}. SPACE-i sisenemiseks ei pea te {SPACE} kasutamist kasutama. Süsteem võtab SPACE'i automaatselt sisse, kui sisestate skripti SPACE-klahvi, nagu ülaltoodud näites. Näites Arun järgneb SPACE ja seejärel Kumar.
See õpetus ei ole kõikehõlmav, kuid sellel on piisavalt aega, et saaksite programmi alustada lühikeste AutoHotKey skriptide loomiseks.
Nüüd loe: Kuvage globaalsed kiirklahvid Windowsis.