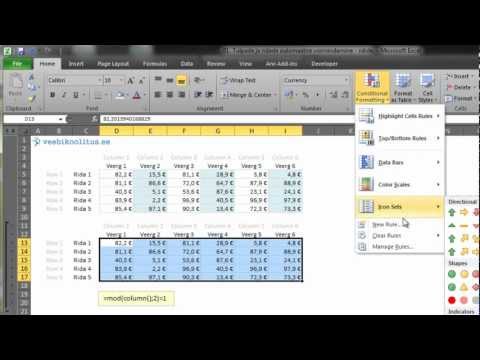Seda funktsiooni lisati operatsioonisüsteemile Windows 8.1, kuid see on ikkagi Windows 10-s. Selleks on vaja Windowsi professionaalset, ettevõtte või hariduse versiooni - see funktsioon ei ole saadaval Windowsi kodus või Windowsi põhiversioonides 8.1.
Esimene samm: looge määratud konto jaoks kasutajakonto
Selle asemel, et lülitada kogu teie arvuti lukustatud kioskide süsteemi, võimaldab sihtleht luua eraldi kasutajakonto, mis saab käivitada ainult ühe rakenduse. Selle seadistamiseks peate Windowsi sisse logima administraatoriõigustega kasutajatena.
Windows 10-s avage rakendus Seaded ja liikuge jaotisele Kontod> Perekond ja muud inimesed. Klõpsake nuppu "Lisa kellelegi muule sellele arvutisse".
Windows 8.1-s avage rakendus PC Settings ja valige Kontod> Muud kontod> Lisa konto.

Windows 10 juhendab teid Microsoft'i konto loomiseks vaikimisi. Kui soovite kohaliku kasutajakonto luua, klõpsake uue kohaliku kasutajakonto loomiseks nuppu "Mul ei ole selle isiku sign-in information" ja seejärel klõpsake "Lisa kasutaja ilma Microsoft kontot". Sisestage nimi nagu "Kiosk" ja kõik parool, mis sulle meeldib.
Windowsi 8.1 puhul logige sisse ilma Microsofti kontot ja klõpsake kohaliku kasutajakonto loomiseks kohalikku kontot.


Konto luuakse tavalise kasutajakonto piiratud süsteemi õigustega. Jäta see tavaliseks kasutajakontoks - ärge muutke seda administraatori kontot.
Teine etapp: määratud ligipääsu seadistamine
Nüüd saate määrata määratud juurdepääsu. Windows 10 puhul vaadake jaotises "Muud inimesed" jaotises Seaded> Pere ja muud inimesed. Näete linki "Seadista määratud ligipääs". Klõpsake seda.
Kas te ei näe seda linki? Olete tõenäoliselt kasutanud Windows 10 Home, millel pole määratud juurdepääsu funktsiooni. Selle funktsiooni saamiseks peate uuendama Windows 10 Professional.
Kui kasutate Windows 8.1, minge arvutisse Seaded> Kontod> Muud kontod ja klõpsake "Konfiguratsiooni määramine määratud sihtpunkti jaoks". Võimalik, et peate sisestama kontosse ühe korra, nii et esmakordne häälestusprotsess käivitub enne määratud kasutusõiguse konfigureerimist, kuigi see samm ei ole Windows 10 puhul vajalik.

- Windows 10 Professional: Saate valida ainult Windows 10-ga komplekteeritud või Windows Store'ist installitud uued "Universal Windowsi platvormi" rakendused. Kahjuks ei saa te valida Microsoft Edge veebibrauserit.
- Windows 10 Enterprise või Haridus: Lisaks universaalsete Windowsi platvormi rakendustele saate valida kasutajakonto piiramiseks installitud töölauarakendused.
- Windows 8.1: Saate valida ainult poe rakendused, mida tuntakse ka tänapäevaste rakenduste või metrorakenduste, sealhulgas Internet Exploreri veebibrauseri "kaasaegse" versiooni järgi.

Kui soovite Windows 10-s eraldatud juurdepääsu režiimist lahkuda, vajutage klahvikombinatsiooni Ctrl + Alt + Delete. Windows 8.1-s vajutage Windowsi klahvi 5 korda kiiresti. Konto on ikkagi sisse logitud ja rakendus jääb tööle - see meetod lihtsalt lukustab ekraani ja võimaldab teisel kasutajal sisse logida.

Kolmas etapp (valikuline): automaatselt logida määratud kasutusrežiimi
Iga kord, kui teie Windowsi arvuti soebib, saate sisse logida määratud kontot ja muuta selle kioski süsteemiks. Kuigi see pole ideaalne kõikidele kioskidele, võite soovida, et seade käivitaks konkreetset rakendust automaatselt, kui seda käivitatakse, ilma et oleks vaja sisselogimisprotsessi.
Selleks peate Windowsi automaatselt sisse logima määratud pääsupunkti kontot, kui see saabub. See suvand on peidetud ja pole standardse juhtpaneeli jaoks saadaval. Algse automaatse sisselogimise seadistamiseks peate kasutama varjatud kontrollpaneeli Netplwiz tööriista.
Selleks avage käivita dialoog, klõpsates klaviatuuril Windows + R, tippige käsk
netplwiz
lahtrisse ja vajutage sisestusklahvi.Valige Kioski kasutajakonturg, tühjendage märkeruut "Kasutajad peavad selle arvuti kasutamiseks sisestama kasutajanime ja parooli" ja andma kioski kasutajakonto parooli.
Kui te ei loonud kasutajakonto parooli, jätke parooli väljale selle konfigureerimisel tühi.

Kui teil on muud kontod, hoidke neid turvaliselt
Kui kasutate seda funktsiooni, et lülitada Windows 10 või 8.1 süsteem kioskini ja jätta selle üldsusele avatud, pidage meeles pidada turvalisust. Igaüks võib süsteemile tulla, vajuta klahvikombinatsiooni Ctrl + Alt + Delete või Windowsi klahvi viis korda ja proovige sisse logida oma tavalise administraatori kasutajakontoga. Veenduge, et administraatori kasutajakontol oleks tugev parool, nii et inimesed ei saaks kioski süsteemi piirangutega üle minna ja pääseksid ülejäänud süsteemile.

Asenda Windows Custom Shelliga (ainult ettevõtte ja hariduse jaoks)
Windows 10 lisas uue, seotud funktsiooni nimega Shell Launcher. Kahjuks on see piiratud Windowsi versioonidega Enterprise ja Education. See funktsioon ei kuulu Windows 10 Professional.
Shell Launcher võimaldab teil asendada Windows 10 shell - see tähendab Windows Explorer - teie valitud korras oleva shelliga. Võite kasutada traditsioonilist lauaarvutirakendust kohandatud shellina. Ettevõte võib piirata personaalarvuteid üheainsa tavapärase lauaarvutirakendusega või luua kohandatud shellikeskkonna.
Kuna see on mõeldud kogenumatele süsteemiadministraatoritele, on selle seadistamine keerulisem. Lisateabe saamiseks külastage Microsoft Shell Launcheri dokumentatsiooni.