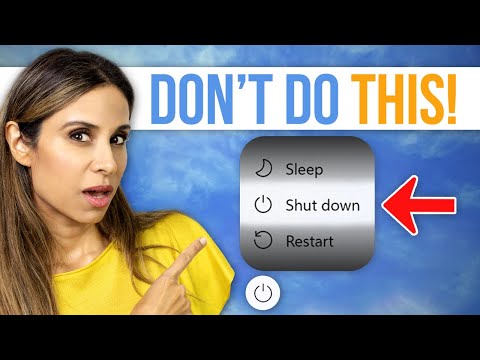Google'i kalender on populaarne tööriist, mis aitab teil hallata kõiki sõiduplaane, ülesandeid ja nii edasi. Kuna see on mobiilseadmetele saadaval ja seda saab sünkroonida mõne muu kalendrirakendusega, saavad kasutajad selle tööriista täiel määral ära kasutada. Üks Google'i kalendri parimatest omadustest on see, et saate luua alamkalendreid erinevatel eesmärkidel.
Nüüd arvake, et teete mõne inimesega ja soovite oma sõiduplaanidest teada anda. Loomulikult saate neid e-posti teel saata, kuid Google Calendar on alati hea valik. Google'i kalender on teiste eeliste kasutamisel mitmeid eeliseid. Esiteks saate oma sõiduplaane muuta. Teiseks võite lasta teistel oma ajastust muuta. Kolmandaks on see kaasaskantav ja saate seda igal pool kasutada.
Kuid selleks, et teised saaksid teie graafikutest teada, peate nendega jagama Google'i kalendrit. Te saate eelistuse ja privaatsuse kohandamiseks mitmeid valikuid.
Jagage Google'i kalendrit kellega
See on väga lihtne ja mitte palju aeganõudev. Siiski peate kasutama veebiversioon jagada Google'i kalendrit kellega. Samuti peate teadma nende inimeste e-posti aadressi, et neid jagada.
Alustamiseks avage Google'i kalender ja looge uus. Kui soovite olemasolevat kalender jagada, ei ole vaja seda uut luua.
Lihtsalt klõpsake nool see on nähtav kalendri nime kõrval Minu kalendrid. Siin leiad Jagage seda kalendrit võimalus.


- Tehke muudatused ja jagage: Kui valite selle valiku, saab kasutaja teie kalendris mingeid muudatusi teha. Samal ajal võib ta keegi jagamise loendist eemaldada.
- Muutke sündmusi: Selle valiku valdaja saab sündmuses muudatusi teha, kuid ei saa jagamist hallata.
- Vaadake kõiki sündmuse üksikasju: Kui valite selle, saab inimene näha kalendris olevaid sündmusi, kuid ei saa muuta mingeid muudatusi.
- Vaadake ainult vaba / hõivatud: See valik võimaldab kasutajatel näha, kas olete vaba või hõivatud. Midagi ei juhtu midagi peale selle.
Nii valige raport targalt ja vajutage seda Lisage inimene nuppu. Nüüd, kui soovite eemaldada kellegi jagamise loendist, võite kasutada prügikasti ikooni, mis on nähtav samal lehel.

Windows 10 kalendrirakendus on veel üks hea alternatiiv Google Calendarile.