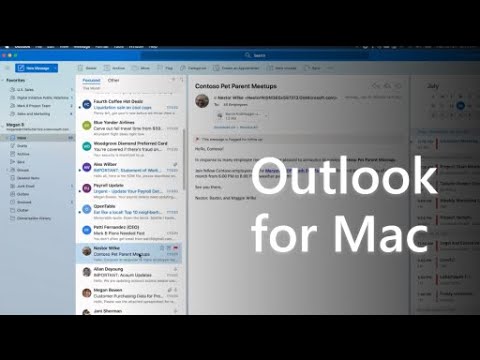Teie seire andmekasutuse tarbimine on äärmiselt oluline, eriti kui teil on piiratud ühendus või FUP-i postitus, mis Interneti-teenuse pakkujalt vähendab andmesidekiirust. Ausalt öeldes Windows 10 ei ole täpselt vähenenud, kui tegemist on andmete tarbimisega, mõnel juhul on see täielikult oma kuuandmete kvoot ära söönud. Selles artiklis räägime mitte ainult seda, kuidas teie andmekasutust jälgida, vaid selgitab ka seda, kuidas saate iga rakenduse jaoks juurde pääseda andmeinfoga.
Kui avate tööülesande halduri, saate vaadata mõningaid üksikasju programmi all Võrk & Mõõdetud võrk veerud. Klõpsates valikul Kustuta kasutaja ajalugu, kustutatakse numbrid.

Monitori andmete kasutamine Windowsis 10
Nüüd ma ei räägi mõne kolmanda osapoole rakenduse kasutamisest; Selle asemel on tegemist Windowsi enda andmete seiresüsteemiga, mis näitab, kui palju andmeid saadetakse ja saab iga rakendus antud kuus. Seda kõike saab teha, kasutades seadete rakenduses ja ülesannete halduril olevat võrgu kasutamise monitori.
Ava Seaded rakendus menüüst Start. Vali Võrk ja Internet. Vali Andmekasutus, ja siin näete kogu kuu kumulatiivset kasutamist.

Klõpsake " Kasutusandmed, "Ja avaneb uus aken, kus rakenduse tark andmete kasutamine. Näete WiFi, Etherneti või muu võrgu kasutust.

Ainus piirang on see, et Kasutusandmed näitab kumulatiivseid andmeid ja ei eralda võrguühenduses kasutatavaid andmeid ega värskenduse jaoks tarbitavaid andmeid. Samuti ei saa te graafikut lähtestada ja sama lähtestatakse automaatselt alles kuu lõpus. Plussmärgiks on see, et andmeid saab jälgida nii traditsioonilistest rakendustest kui ka UWP-rakendustest.
Loe: Kuidas taastada või kustutada andmete kasutamine Windowsis 10.
Seadke mõõdetud ühendused piiratud andmekasutuseks
See funktsioon on minu jaoks elupäästja, kuna ma ei soovi automaatset värskendamist, sest nad tarbivad minu LTE-andmeid, kui ma ei kasuta WiFi-ühendust. Noh, kui kasutate nutitelefoni ja ühendate Interneti-ühendusega, võite seada ühenduse kas nutitelefonis mõõdetuna või lihtsalt hallata kõiki Windowsi arvutiga ühendusi.

Selleks, et seada ühendus mõõtmetega, minge Seaded> Võrk ja internet> WiFi ja seejärel klõpsake Wi-Fi võrkude alaosas "Täpsemad suvandid". Kui olete arenenud menüüs, on teil võimalus valida "Mõõdetud ühendus". Mõõdetud ühendust saab alati lülitada välja.

Andmete piiramine Windows 10-s
Kui soovite veelgi piirata andmesidekasutust Windows 10-s, on siin mõned muud juhised:
- Windowsi värskenduse konfigureerimine, nagu eespool mainitud
- Veenduge, et OneDrive'i sünkroonimine on keelatud. Veelgi enam lülitage OneDrive välja ja kasutage seda ainult siis, kui seda vajate
- Keela PC Sync oma seadeid. Leiad selle jaotises Seaded> Kontod.
- Lülitage taustrakendused välja, et need taustal andmeid ei tarbiks
- Lülita Live Tiles sisse, paremklõpsates Live Tiles ja valides Lülita elav plaat välja.
- Keela Windows 10 telemeetria. Võite kasutada mõnda Windows 10 privaatsuse fikseerimise tööriista, et seda hõlpsalt saavutada.
Muud ideed on teretulnud!
Minge siia, kui peate teadma, kuidas Windows 10-s andmete kasutust lähtestada või kustutada.