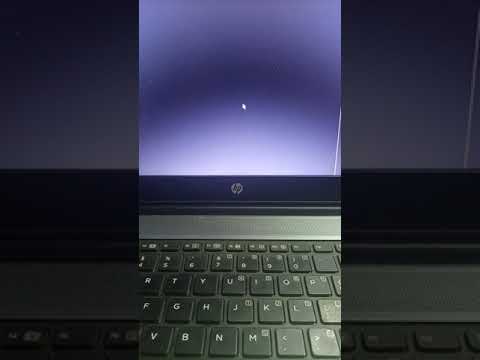Kuna riistvara intensiivseks saamise rakendused käivad tänapäeval sageli arvuti jookseb kokku ja aeglustub. Kõikide nende probleemide lahendamiseks ja riistvara ressursside jälgimiseks Windowsis on suurepärane sisseehitatud tööriist nimega " Resource Monitor" Kui olete Resource Monitori kasutanud, siis võite teada, milliseid funktsioone see pakub ja kuidas see aitab teil oma arvuti riistvara ressursse tõhusalt jälgida. Kuid mõned kasutajad on teatanud mõnest Resource Monitori probleemist. Kui Elus või Resource Monitor ei tööta teie Windows 10/8/7 arvutis, siis aitab see postitus probleemi lahendada. Võib arvata, et Resource Monitor ei reageeri või et selle aken on tühi, tühi või läbipaistev.
Resource Monitor ei tööta

Samm 1: Kui olete avastanud, et te ei pääse oma arvutisse alla Resource Monitorile, siis käivitatakse ressursimanitori käsitsi esimene samm selle kinnitamiseks. Vajuta "Win + R" ja sisesta " resmon.exe'Resource Monitori käivitamiseks'. Teise võimalusena saate navigeerida ka "C: Windows System32" ja otsida käivitatavat faili "resmon.exe". Klõpsake seda.
2. samm: Kui see ei tööta teie heaks, võite ressursimonitori parandamiseks teha järgmised sammud. Kui olete Windows 7-s ja kui kasutate muud teemat kui Windows 7 Aero teema, lülitage see uuesti sisse Aero teema ja kontrollige Resource Monitori. Kui see probleem teie probleemi lahendas, siis peate oma teemade ümber lülitama iga kord, kui soovite kasutada Resource Monitori.
3. samm: Järgmine loend muutub sinu omaks DPI seaded. Paremklõpsake töölauale ja valige "Kuva seaded".

4. samm: Kui see probleem on endiselt kinni jäänud. Võimalik, et peate tõrkeotsingut tegema Clean Boot State'iga. Puhas boot on süsteemi seisund, kui Windowsis on minimaalne draiverite ja teenuste komplekt. Kui saate selles seisundis kasutada Resource Monitori, tähendab see seda, et Resource Monitori sekkub mõni teenus või draiver.
5. samm: Kui midagi ennast ei aita, proovige oma Windowsis luua uue kohaliku administraatori konto ja kontrollige, kas Resource Monitor töötab uue kasutajakontoga. Kui see on, siis on tõenäosus, et probleem oli teie kasutajakonto profiiliga. Varundage oma andmed, kustutage olemasolev konto ja logige see sisse uus kasutajakonto kasutades oma Microsofti volitusi.
6. etapp: Kui olete hiljuti oma arvutiga selle probleemi avastanud ja kui kahtlustate, et pärast hiljutist värskendamist ilmnes probleem, võite oma arvutist värskendusi värskendada.

Avatud ' Seaded " ja siis mine Värskendus ja turvalisus. Selles jaotises klõpsake " Kuva installitud värskenduste ajalugu ". Nüüd vajuta " Uninstall Update"Ja see avab värskete värskenduste nimekirja, mida saab desinstallida. Proovige värskendusi värskenduste desinstallimisel ja kontrollige Resource Monitori.
7. samm: Nüüd on viimane aeg kontrollida, kas teie Windowsi eksemplaril on mõni fail rikutud või mitte. Windows'il on sisseehitatud tööriist nimega "System File Checker", mis võimaldab skannida teie süsteemi mis tahes korrumpeerunud failide jaoks ning neid ka parandada. Käivitage see ja vaadake, kas see aitab.
8. etapp: Kui SFC ei suuda oma süsteemis korrigeerida, võite Windowsi pildifaili parandamiseks proovida DISM-i. Käivita käsu aktiveeritud aken ja käivitage järgmine käsk:
DISM /Online /Cleanup-Image /CheckHealth
Need olid mõned sammud, mis aitavad teil Windows 10 Resource Monitori remontimisel.
Kõike paremat!