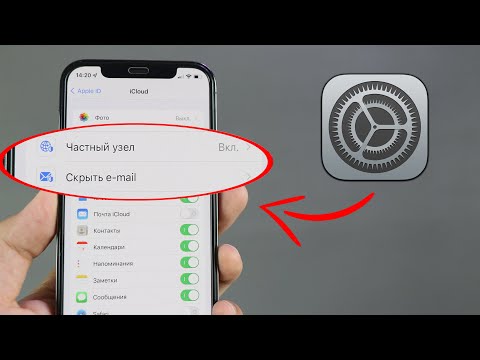Saate lülitada hiljutistest objektidest ja sagedastest kohtadest hüpikaknad, failihaldur ja kiirpääsu paneel vaid mõne lülitatava lülitiga. Hiljutiste elementide väljalülitamine ja uuesti sisse lülitamine tühjendab ka kõikidest teie hüpiknimistlustest hiljutisi elemente. Kuid see on kõik või mitte midagi lahendust. Kui soovite ainult kustutada hiljutisi esemeid ühest hüpikaknist, on teil hüpata paar luikidest.
Windows salvestab iga loendis hiljutise üksuse eraldi failis järgmises kataloogis:
%AppData%MicrosoftWindowsRecentAutomaticDestinations
Kopeerige ja kleepige see tee File Exploreri aadressiribale (te ei saa otse seal sirvida) ja näete mitmesuguseid lahtiste nimedega faile. Teil tuleb natuke katsetada, et välja selgitada, milline fail sisaldab teie valitud esemeid. Jätkake ja pane aken üksikasjade vaates (View> Details) ja seejärel sorteeri seda kuupäeva järgi (klõpsake selle veeru päisel), kusjuures kõige uuemad üksused kuvatakse ülaosas.


Rakenduse hüpata nimekirja kustutamiseks võite selle lihtsalt vahemälu faili kustutada. Ja ärge muretsege: kui te kogemata kustutate failide vahemälu, siis loob see Windows kohe selle uuesti. Kui olete närvis faili lihtsalt kustutades, võite selle asemel ümber nimetada, lisades failinime lõppu laiendiga nagu ".old". Faili ümbernimetamine tagab, et kui sul on vale fail, võite selle eemaldamiseks lihtsalt laienduse taastada. Ja kui olete tulemusega rahul, saate oma ümbernimetatud faili kustutada.


Nende rakenduste failinimed on järjepidevad, nii et kui leiate oma rakenduse jaoks sobiva faili, saate teada, mida järgmisel korral otsida. Iga faili nimi on struktureeritud vastavalt vormingule .automaticDestinations-ms kus on selle rakenduse kordumatu kood. Oleme koostanud mõne tavalise rakenduse koodide loendi, et säästa veidi probleeme.
- Märkmik: 9b9cdc69c1c24e2b
- Sõna 2016: fb3b0dbfee58fac8
- Excel 2016: b8ab77100df80ab2
- PowerPoint 2016: d00655d2aa12ff6d
- Värv: 12dc1ea8e34b5a6
Ja see ongi kõik. Me ei tea, miks Windows ei sisalda võimalust eemaldada hiljutisi faile ühest hüpikmenüüst, kuid seda ei ole liiga raske hallata, kui teate, kust otsida.