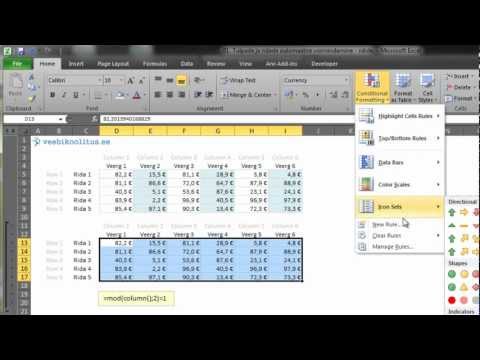Arvuti riistvara tõrkeotsingu ja draiverite haldamise korral peaksite seadmehalduri kasutama vaid siis, kui see on oluline süsteemitööriist, mida peaksite teadma, kuidas seda kasutada.
Seadmehalduri avamine
Lihtsaim viis seadmehalduri avamiseks mis tahes Windowsi versioonis on kirjutades Windows Key + R-klahvi devmgmt.mscja vajutage sisestusklahvi.

Teie seadistatud riistvara vaatamine
Vaikimisi kuvab seadmehaldur teie installitud riistvara nimekirja, sorteeritakse kategooriate kaupa. Saate neid kategooriaid laiendada, et näha, milline riistvara olete arvutisse installinud. Kui unustasite oma videokaardi või isegi kõvaketta või DVD-draivi täpset mudelinumbrit, saate selle teabe kiiresti seadmehalduris leida.


Esmalt avage käsuviiba aken. Käitage järgmisi käske:
set devmgr_show_nonpresent_devices=1
start devmgmt.msc
Seadmehaldur avab ja näitab nüüd kõiki peidetud seadmeid, kui valite menüü Vaade pealkirjaga Peidetud seadmete näitamine. Võite seda trikkit kasutada, et eemaldada draiverid, mis on seotud teie vanase lahutatud riistvaraga. See peidetud funktsioon eemaldati Windows 8-s, seega ei ole enam võimalik vaadelda selliseid "ghosted" seadmeid.

Määrake seadmed, mis ei tööta korralikult
Selleks, et tuvastada seadmeid, mis töötavad korralikult (võib-olla nende draiverite probleemide tõttu), otsige kollast kolmnurka, mis sisaldab hüüumärki seadme ikooni kohal.


Seadme keelamine
Oletame, et soovite seadet täielikult keelata. Võib-olla on teie sülearvuti puuteplaat häireteta ja fantoomsete sündmuste saatmine, hiirekursori liigutamine, kui te seda ei soovi. Võib-olla ei kasuta te kunagi oma sülearvuti veebikaamerat ja soovite seda süsteemitasandil keelata, et ükski pahavara ei saaks teie veebikaamerat teie jaoks nuhkvara kasutada. Ükskõik mis põhjusel võite oma seadmehalduris keelata üksikud riistvarad.
Näiteks oletame, et meile ei meeldi meie arvutist pärinevad tüütu signaali piiksud. Need piiksud on pärit teie emaplaadi kõlarist.
Nende keelamiseks klõpsake menüü Vaade ja valige Näita peidetud seadmeid. Laiendage sektsiooni Non-Plug and Play (Draiverid) külge klõpsa hiire parema nupuga Beep draiverit ja valige Properties (Atribuudid).


Seadme draiverite haldamine
Seadme omaduste aken sisaldab teavet ja seadistusi, mis võivad olla selle tüüpi riistvara jaoks spetsiifilised. Kuid te ei peaks enam siin leidma teavet või valikuid.
Probleemide lahendamiseks kõige olulisemad seaded on draiveri seaded. Kui paremklõpsate seadmel ja valite Properties (Atribuudid), klõpsake vahekaarti Driver (Draiver). Leiad infot hetkel installitud draiveri ja nuppude kohta, et seda kontrollida.
- Juhi üksikasjad: Näete üksikasju seadme draiverifailide täpse asukoha kohta oma süsteemis. Te ei peaks seda võimalust kasutama.
- Värskenda draiverit: Installige värskendatud draiver. Windows võimaldab teil otsida veebis uuendatud draiveri või valida käsitsi draiver, mis on teie süsteemile alla laaditud, nagu saate seadmete korralikult installimisel. Värskendatud draiveri otsimine võib aidata, kui draiver on vana ja aegunud. Kui soovite käsitsi valida seadme jaoks kohandatud, allalaaditud draiveri, tehke see siin.
- Roll Tag Driver: Pöörduge draiveri poole, mille seade oli varem kasutanud. Kui olete värskendanud draiveri uude versioonile ja riistvara ei tööta õigesti, peaksite draiverit alla laadima.Võite vanu draiverit hankida ja seda käsitsi installida, kuid see nupp pakub kiiret võimalust oma draiveri alandamiseks. Kui see nupp on halli, ei ole draiverit värskendatud, seega ei ole varasemat draiverit varasemate failide taastamiseks.
- Keela: Keelake seade, vältige selle töötamist Windowsis kuni selle uuesti lubate.
- Desinstalli: Desinstallige oma süsteemist seadmega seotud draiverid. Pidage meeles, et see ei pruugi kõik draiverifailid eemaldada, seega on juhtnupuga draiverite desinstallimine parem, kui see on võimalik. Pärast seda võite arvuti uuesti käivitada. See peaks olema vajalik ainult siis, kui soovite puhastada teatud draivereid oma süsteemist ja proovige seadet ja draivereid nullist välja seadistada.

Seadmehaldur hoiatab teid ka ressursside konfliktidest, kuid tänapäevastes süsteemides peaksite ressurssidekonflikte väga harva nägema. Eespool toodud teave peaks hõlmama peaaegu kõike, mida soovite Windowsi seadmehalduriga teha.