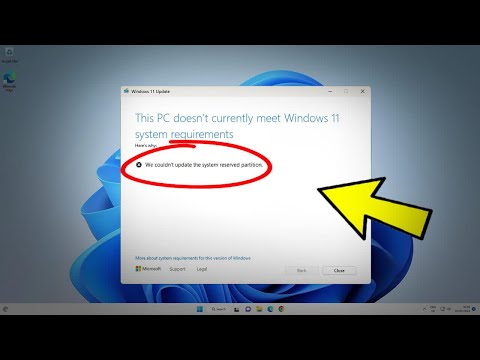Interneti-ühenduse kättesaadavus ja juurdepääs Windowsis on märgitud tegumiriba ikoonil. Kui näete kollast kolmnurka hüüumärk võrguikoonis see võib tähendada, et teie Windows 10/8/7 arvuti on Piiratud võrguühendus. Sellele probleemile võivad siiski olla muud põhjused. Probleemi tõrkeotsinguks ja selle probleemi lahendamiseks võite proovida mõnesid selles postituses loetletud tõrkeotsingu toiminguid ja vaadata, kas mis tahes abi.

Piiratud võrguühendus
Piiratud võrguühenduse sõnum tähendab põhimõtteliselt, et teil on nõrk ühendus või olete kasutanud vale pääsukoodi. Täpsemalt öeldes on see see, mida see tähendab:
Your computer detects that a network is present and operating. That means that it detects that the network cable is plugged in, or that it was able to connect to a wireless access point. Your computer’s request for an IP address went unanswered.
Paljusid kordi ilmneb probleem vale ikooni kaardistamise tõttu. Nii et esimene asi, mida peaksite tegema, kui näete piiratud võrguühenduse sõnumit, on teie kõigi tagamine kaablid on korralikult ühendatud ja taaskäivitage oma ruuter ja taaskäivitage arvuti. Lülitage WiFi-liides välja ja lülitage see uuesti sisse. Arvuti taaskäivitamine aitab sisemist modemit taastada. See aitab enamikul juhtudel probleemist lahti saada.
Kui see ei aita või kui probleem tekib sageli, vaadake, kas see aitab teil:
1] Kustutage võrguprofiil ja looge see uuesti. Selle kustutamiseks käivitage käsureal administraatorina, sisestage järgmine ja vajutage Enter:
netsh wlan delete profile name=type-wireless-profile-name
2] Lähtesta WinSock. Avage kõrgendatud CMD, tippige järgmine ja vajutage Enter:
netsh winsock reset catalog
Seejärel lülitage modem välja ja pärast seda lülitage see uuesti sisse.
3] IPConfig on Windowsi sisse ehitatud tööriist, mis kuvab kõik praegused TCP / IP võrgu konfiguratsiooniväärtused ja värskendab dünaamilise serveri konfiguratsiooniprotokolli DHCP ja domeeninime süsteemi DNS-i seadeid. Kui teil on halb IP-aadress, võib teie IP-aadressi uuendamine sel viisil aidata teie Interneti-probleeme lahendada.
Käivitage otsingus käsk cmd ja vajutage Ctrl-Shift-Enter, et käivitada CMD administraatorina.
Kirjuta praegune IP-aadressi lükates järgmine tekst ja vajuta Enter:
ipconfig /release
Järgmise uue IP-aadressi saamiseks tippige järgmine ja vajutage Enter:
ipconfig /renew
Loe: Kuidas teada saada, uuendada, muuta IP-aadressi.
4] Käivitage sisseehitatud Interneti-ühendused või võrguadapteri tõrkeotsing. Juurdepääsuks sellele navigeerige juhtpaneelile Kõik juhtpaneeli üksused Veaotsing Network ja Internet.
5] Võrgu-liidesekaardi või NIC draiveri uusim versioon installige uuesti või uuenda
5] Lähtesta TCP / IP. Kui te ei saa Internetiga ühendust, võib teie Interneti-protokoll või TCP / IP olla rikutud ja võib-olla peate TCP / IP lähtestama. TCP / IP on üks Windowsi arvutiga vajalikest põhikomponentidest, et edukalt internetiühendus luua. Selleks avage kõrgendatud käsuviip, sisestage järgmine ja vajutage Enter:
netsh int ip reset resettcpip.txt
6] Lähtestage Windowsi tulemüüri sätted vaikimisi. Kui see ei aita, ajutiselt keelake oma arvutis tulemüür ja viirusetõrje, et teada saada, kas see on põhjus.
8) Keela IPv6 ja vaata, kas see aitab.
9) Windowsi 10 võrgustaatuse funktsioon aitab teil võrgukaablit uuesti installida ja lähtestab algseadetele Networking Components.
See postitus pakub rohkem ideid võrgu- ja Interneti-ühenduse probleemide lahendamiseks.
Hüpikakirju võrguikoonis
Kui ühendus on piiratud ja kui on olemas ainult kohalik võrk, näete võrguikooni või Wi-Fi ikooni hüüumärk. Kui teil on võimalus ühendada ja teil pole piiratud internetiühendust või kui te ei soovi, et teid sellest teavitataks, saate teha Windowsile selle hüüumärgi näitamise.
Et keelake see kollane kolmnurga hüüumärgi ülekatte ikoon, käivitage dialoogiboks "Run", vajutades kombinatsiooni Win + R. Sisestage tühi väli siia regedit ja vajuta Enter, et avada Registriredaktor. UACi küsimisel kuvatakse "Jah".
Liikuge järgmisele võtmele:
HKEY_LOCAL_MACHINESOFTWAREPoliciesMicrosoftWindowsNetwork Connections
Kui klahvis Võrguühendused, paremklõpsake tühja ruumi ja valige Uus> DWORD-väärtus.
Nimetage see nii nagu NC_DoNotShowLocalOnlyIcon.
Nüüd topeltklõpsake sama klahvi, et sundida seda näitama oma akna Redigeeri ja väärtuste andmete all, määrake number 1.

Sulge registriredaktor ja taaskäivitage oma arvuti.
Kui teie Windowsi versioon on kaasas Rühmapoliitika redaktor, Jookse gpedit.msc ja navigeerige järgmise seade juurde:
Computer Configuration > Policies > Administrative Templates > Network > Network Connections
Siin lubage see Ärge näidake võrgustiku ikooni "ainult kohalik juurdepääs" seadistage ja taaskäivitage arvuti. See keelab Interneti-ühendus puudub teatis.
Kollase kolmnurga hüüumärgi ülekatte ikooni ei kuvata võrgustiku ikoonil, isegi kui teil on piiratud võrguühendus.
Vaadake seda postitust, kui pärast Windows 10 täiendamist ei saa Interneti-ühenduse loomisega ühendust, kui Windows on tuvastanud IP-aadressi konflikti sõnumi.